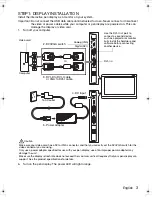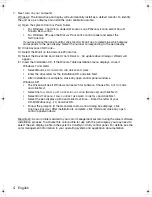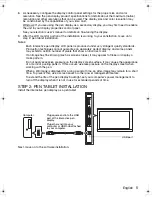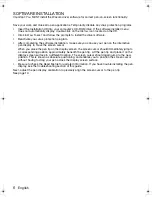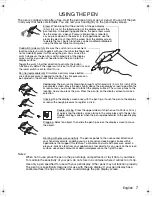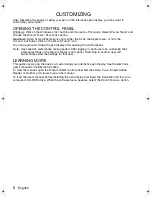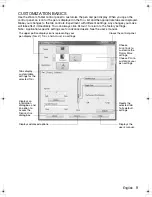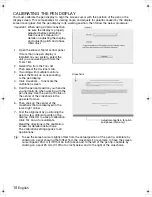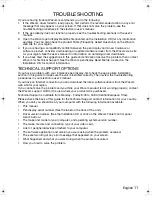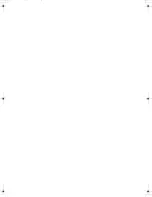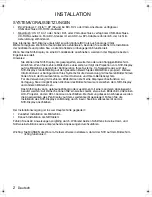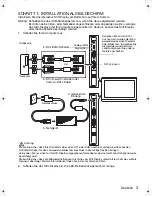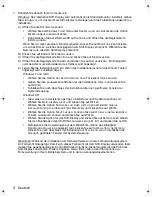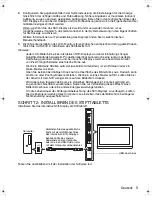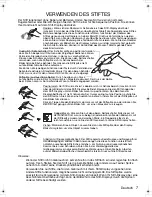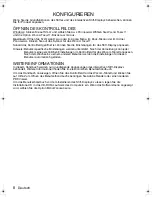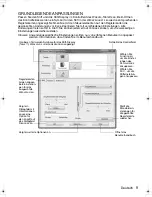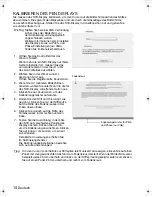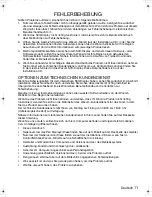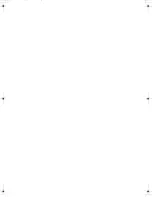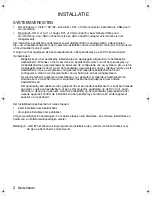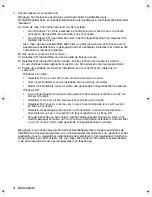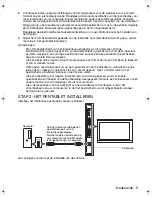5
8.
Konfigurieren Sie gegebenenfalls in der Systemsteuerung die Einstellungen für die Anzeige
hinsichtlich der richtigen Größe und Farbauflösung. Nähere Angaben zur maximalen (nativen)
Auflösung sowie zu anderen geeigneten Auflösungen finden Sie in den technischen Daten des
Stift-Displays. Die Größe der Anzeige und die Farbauflösung kann durch die Eigenschaften Ihrer
Grafikkarte eingeschränkt werden.
Windows: Wenn Sie das Stift-Display als Zweitmonitor verwenden möchten, ist es
möglicherweise erforderlich, das Gerät zunächst in der Systemsteuerung in den Eigenschaften
für die Anzeige zu aktivieren.
Weitere Informationen zur Feineinstellung des Displays finden Sie im elektronischen
Benutzerhandbuch.
9.
Wenn Sie die Installation des LCD-Monitors Ihren Wünschen entsprechend fertig gestellt haben,
fahren Sie mit Schritt 2: Installieren des Stifttabletts fort.
Hinweise:
Jeder LCD-Bildschirm eines interaktiven Stift-Displays wird unter Einhaltung strenger
Qualitätsstandards hergestellt. Produktionsbedingt kann jedoch keine rundum perfekte
Darstellung garantiert werden und bei manchen Displays weist eine bestimmte Anzahl
von Pixeln möglicherweise eine falsche Farbe auf.
Wenn ein Bild feine Streifen aufweist (wie Bildschirmstreifen), ist ein Flimmern oder ein
Moiré-Muster zu sehen.
Üben Sie keinen übermäßigen Druck auf die Oberfläche des Bildschirms aus. Dadurch kann
ein Moiré- oder Pooling-Muster entstehen. Wenn ein solches Muster auftritt, sollten Sie bei
der Arbeit mit dem Stift weniger stark auf den Bildschirm drücken.
Wird über einen längeren Zeitraum ein statisches Bild angezeigt, könnte kurzfristig ein
so genanntes Nachbild zurückbleiben. Nutzen Sie zur Vermeidung dieses Effekts einen
Bildschirmschoner oder eine andere Energieverwaltungsfunktion.
Um die Lebensdauer der Hintergrundbeleuchtung des Stift-Displays zu verlängern, sollten
Sie die Energieverwaltung Ihres Computers so einstellen, dass der Bildschirm bei längerer
Nichtbenutzung ausgeschaltet wird.
SCHRITT 2: INSTALLIEREN DES STIFTTABLETTS
Installieren Sie das interaktive Stift-Display als Stifttablett.
Fahren Sie anschließend mit der Installation der Software fort.
Verbinden Sie das quadratische
Ende mit dem USB-Anschluss
des interaktiven Stift-Displays.
Schließen Sie das andere
Kabelende an den Computer
oder an einen USB-Hub an, der
mit dem Computer verbunden ist.
Computer
USB-Anschluss
Deutsch
DTU-Queen_QSG_WEG.book Page 5 Tuesday, January 12, 2010 4:00 PM
Summary of Contents for DTU-2231
Page 2: ......
Page 14: ......
Page 26: ......
Page 38: ......
Page 50: ......
Page 62: ......
Page 74: ......
Page 75: ...1 DVI VGA 3 4 USB 5 6 2 3 4 5 6 7 VGA DVI RU...
Page 77: ...3 1 USB 1 6 2 DVI VGA DVI I 3 DVI D DVI I VGA DVI I DVI I 4 5 VGA DVI DVI VGA DVI VGA...
Page 78: ...4 7 Windows Macintosh A Windows 7 Vista Windows XP B C D E Wacom Windows 7 Vista Windows XP E...
Page 79: ...5 8 Windows 9 2 USB USB USB...
Page 80: ...6 Wacom Read Me 10...
Page 81: ...7 5 Wacom Tablet Wacom Tablet 5...
Page 82: ...8 Windows Windows WACOM WACOM Macintosh Apple WACOM Wacom Wacom Tablet Adobe Reader pdf...
Page 83: ...9 Wacom...
Page 84: ...10 VGA VGA 1 Wacom Tablet 2 3 4 5 6 7 OK 25 25 VGA...
Page 86: ......
Page 98: ......
Page 99: ......