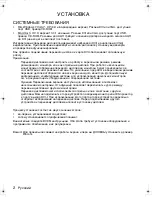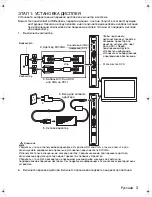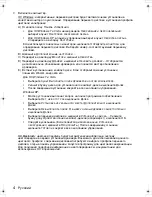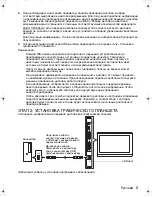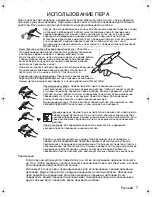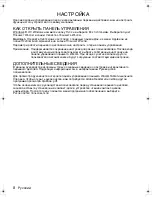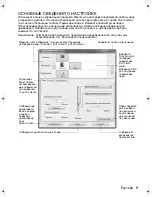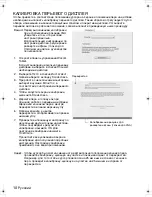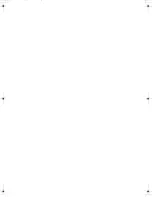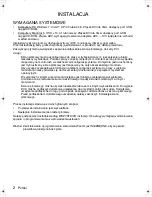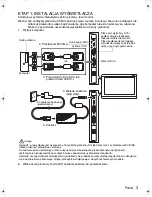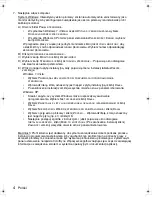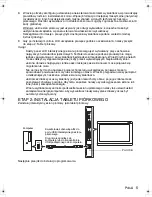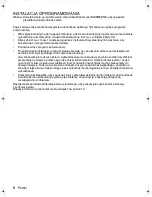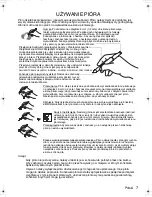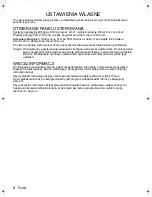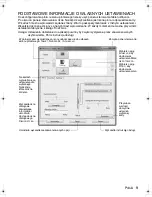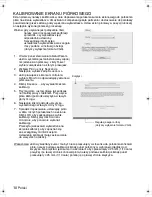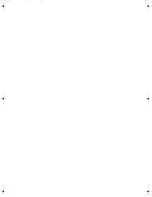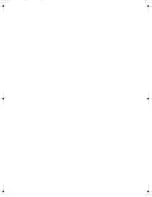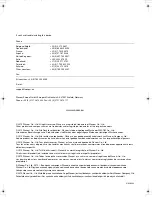4
7.
Następnie włącz komputer.
System Windows: Interaktywny ekran piórkowy zostanie automatycznie zainstalowany jako
monitor domyślny. Aby skonfigurować urządzenie jako ekran piórkowy i zainstalować profil
kalibracji kolorów:
Macintosh: Profil kolorów jest dodawany do systemu zarządzania kolorem podczas procesu
instalacji oprogramowania sterownika. Aby uruchomić ten profil koloru na potrzeby pracy z
ekranem piórkowym, konieczne może być wybranie profilu ekranu piórkowego w systemowym
panelu sterowania narzędzia ColorSync. Więcej szczegółów znajduje się w części zawierającej
informacje o zarządzaniu kolorem w systemie operacyjnym i dokumentacji aplikacji.
A) Otwórz folder P
ANEL
STEROWANIA
.
•
W systemach Windows 7 i Vista w części W
YGLĄD
I
PERSONALIZACJA
wybierz
D
OPASUJ
ROZDZIELCZOŚĆ
EKRANU
.
•
W systemie Windows XP otwórz panel sterowania W
ŁAŚCIWOŚCI
: E
KRAN
i wybierz
kartę U
STAWIENIA
.
W przypadku pracy z więcej niż jednym monitorem kliknij I
DENTYFIKUJ
MONITORY
, aby
określić który z nich odpowiada ekranowi piórkowemu. Wybierz numer odpowiadający
ekranowi piórkowemu.
B) Kliknij U
STAWIENIA
ZAAWANSOWANE
....
C) Wybierz kartę M
ONITOR
i kliknij W
ŁAŚCIWOŚCI
.
D) Wybierz kartę S
TEROWNIK
i kliknij A
KTUALIZUJ
STEROWNIK
.... Pojawi się okno dialogowe
lub kreator aktualizacji sterownika.
E) Włóż do napędu płytę instalacyjną. Gdy pojawi się menu instalacji tabletu Wacom,
zamknij je.
Windows 7 i Vista:
•
Wybierz P
RZEGLĄDAJ
MÓJ
KOMPUTER
W
POSZUKIWANIU
OPROGRAMOWANIA
STEROWNIKA
.
•
Wprowadź literę, którą oznaczony jest napęd z płytą instalacyjną i kliknij D
ALEJ
.
•
Po zakończeniu instalacji zamknij wszystkie otwarte okna z panelami sterowania.
Windows XP:
•
Kreator zapyta, czy system Windows może rozpocząć wyszukiwanie
oprogramowania. Wybierz N
IE
TYM
RAZEM
i kliknij D
ALEJ
.
•
Wybierz Z
AINSTALUJ
Z
LISTY
LUB
OKREŚLONEJ
LOKALIZACJI
(
ZAAWANSOWANE
) i kliknij
D
ALEJ
.
•
Wybierz N
IE
WYSZUKUJ
W
YBIORĘ
STEROWNIK
DO
ZAINSTALOWANIA
i kliknij D
ALEJ
.
•
Wybierz opcję ekran piórkowy i kliknij Z
DYSKU
.... Wprowadź literę, którą oznaczony
jest napęd z płytą (np.
E
:\) i kliknij OK.
•
Następnie postępuj zgodnie z instrukcjami. (Jeśli pojawi się okno dialogowe
I
NSTALACJA
SPRZĘTU
, kliknij M
IMO
TO
KONTYNUUJ
.) Po zakończeniu instalacji kliknij
Z
AKOŃCZ
i zamknij wszystkie otwarte okna z panelami sterowania.
Polski
DTU-Queen_QSG_WEG.book Page 4 Tuesday, January 12, 2010 4:00 PM
Summary of Contents for DTU-2231
Page 2: ......
Page 14: ......
Page 26: ......
Page 38: ......
Page 50: ......
Page 62: ......
Page 74: ......
Page 75: ...1 DVI VGA 3 4 USB 5 6 2 3 4 5 6 7 VGA DVI RU...
Page 77: ...3 1 USB 1 6 2 DVI VGA DVI I 3 DVI D DVI I VGA DVI I DVI I 4 5 VGA DVI DVI VGA DVI VGA...
Page 78: ...4 7 Windows Macintosh A Windows 7 Vista Windows XP B C D E Wacom Windows 7 Vista Windows XP E...
Page 79: ...5 8 Windows 9 2 USB USB USB...
Page 80: ...6 Wacom Read Me 10...
Page 81: ...7 5 Wacom Tablet Wacom Tablet 5...
Page 82: ...8 Windows Windows WACOM WACOM Macintosh Apple WACOM Wacom Wacom Tablet Adobe Reader pdf...
Page 83: ...9 Wacom...
Page 84: ...10 VGA VGA 1 Wacom Tablet 2 3 4 5 6 7 OK 25 25 VGA...
Page 86: ......
Page 98: ......
Page 99: ......