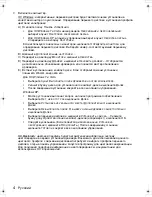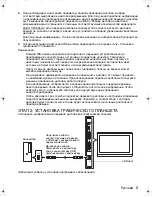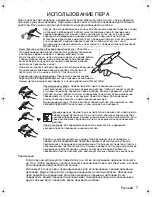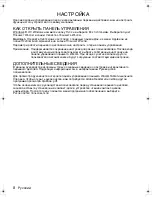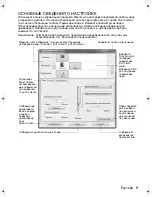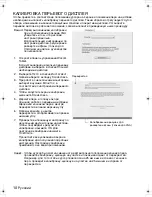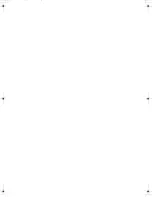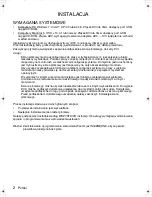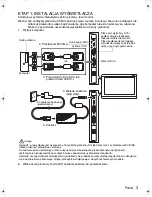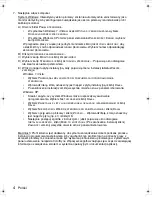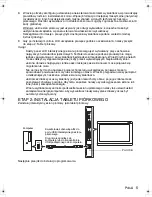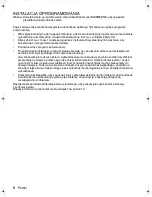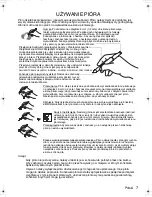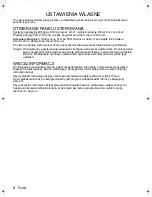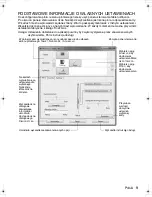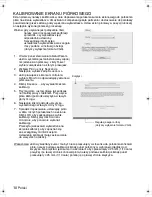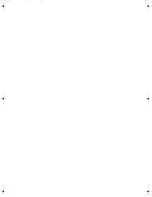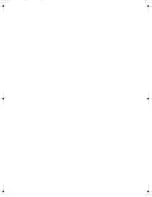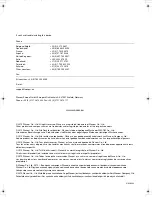6
INSTALACJA OPROGRAMOWANIA
Ważne: Zainstalowanie oprogramowania sterownika Wacom jest NIEZBĘDNE, aby zapewnić
prawidłową funkcjonalność pióra.
Zapisz swoją pracę i zamknij wszystkie uruchomione aplikacje. Tymczasowo wyłącz programy
antywirusowe.
•
Włóż płytę instalacyjną do napędu komputera. Jeśli menu instalacji oprogramowania nie zostanie
wyświetlone automatycznie, dwukrotnie kliknij ikonę I
NSTALUJ
w folderze płyty CD.
•
Kliknij Z
AINSTALUJ
TABLET
i postępuj zgodnie z instrukcjami wyświetlanymi na ekranie, aby
zainstalować oprogramowanie sterownika.
•
Ponownie włącz program antywirusowy.
•
Po zakończeniu instalacji oprogramowania sprawdź, czy poruszanie piórem po interaktywnym
ekranie piórkowym powoduje ruch kursora ekranowego.
Gdy końcówka pióra dotyka ekranu wyświetlacza kursor ekranowy powinien zostać natychmiast
przesunięty do miejsca położonego tuż poniżej końcówki pióra. Unieś końcówkę pióra i opuść
ją w innym miejscu ekranu wyświetlacza. Kursor powinien natychmiast zostać przesunięty do
nowego miejsca. Funkcja ta, określana mianem pozycjonowania bezwzględnego, pozwala na
zmianę miejsca kursora ekranowego bez konieczności przeciągania pióra po powierzchni ekranu
wyświetlacza.
•
Przeczytaj plik Read Me, aby zapoznać się z najbardziej aktualnymi informacjami. Jeśli podczas
instalacji ekranu piórkowego pojawią się problemy, zapoznaj się z częścią poświęconą
rozwiązywaniu problemów.
Następnie przeprowadź kalibrację ekranu piórkowego, aby precyzyjnie zgrać kursor ekranowy
z końcówką pióra.
Więcej informacji na ten temat można znaleźć na stronie 10.
Polski
DTU-Queen_QSG_WEG.book Page 6 Tuesday, January 12, 2010 4:00 PM
Summary of Contents for DTU-2231
Page 2: ......
Page 14: ......
Page 26: ......
Page 38: ......
Page 50: ......
Page 62: ......
Page 74: ......
Page 75: ...1 DVI VGA 3 4 USB 5 6 2 3 4 5 6 7 VGA DVI RU...
Page 77: ...3 1 USB 1 6 2 DVI VGA DVI I 3 DVI D DVI I VGA DVI I DVI I 4 5 VGA DVI DVI VGA DVI VGA...
Page 78: ...4 7 Windows Macintosh A Windows 7 Vista Windows XP B C D E Wacom Windows 7 Vista Windows XP E...
Page 79: ...5 8 Windows 9 2 USB USB USB...
Page 80: ...6 Wacom Read Me 10...
Page 81: ...7 5 Wacom Tablet Wacom Tablet 5...
Page 82: ...8 Windows Windows WACOM WACOM Macintosh Apple WACOM Wacom Wacom Tablet Adobe Reader pdf...
Page 83: ...9 Wacom...
Page 84: ...10 VGA VGA 1 Wacom Tablet 2 3 4 5 6 7 OK 25 25 VGA...
Page 86: ......
Page 98: ......
Page 99: ......