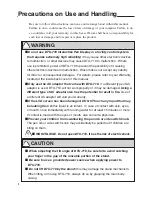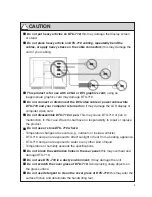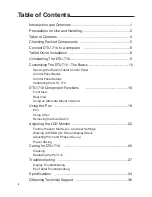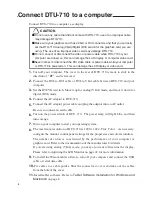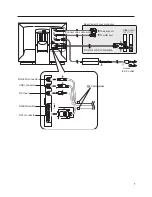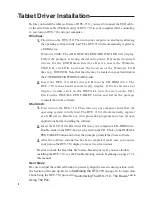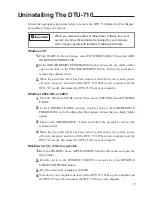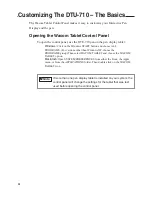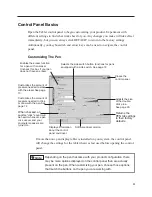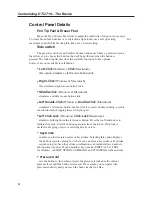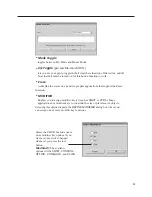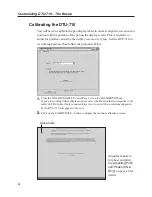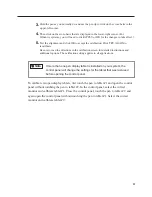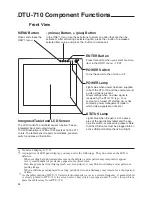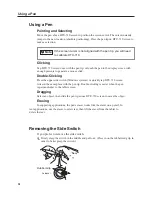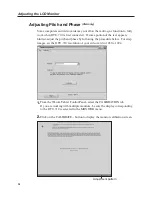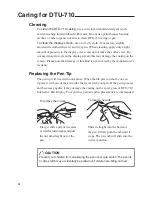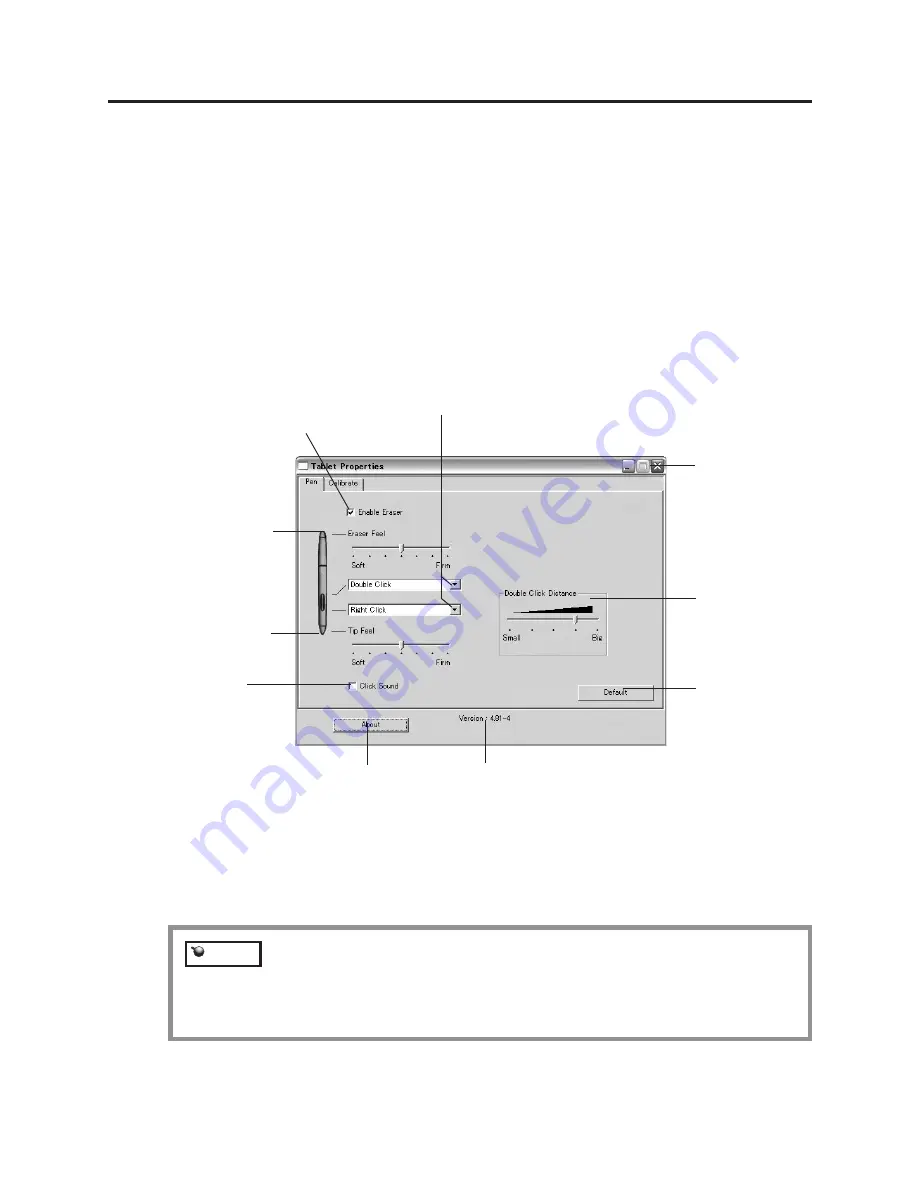
11
Control Panel Basics
Enables the eraser function
for a pen with an eraser.
Uncheck this box if your pen
does not have an eraser.
Selects the side switch button functions for pens
equipped with a side switch. See page 12.
If more than one pen display tablet is installed on your system, the control panel
will change the settings for the tablet that was last used before opening the control
panel.
Closes the
control panel.
Customizes the amount of
pressure needed to erase
with the eraser.See page
13.
Customizes the amount of
pressure needed to click
or draw with the pen.See
page 12.
When checked, an
audible “click” sound will
be heard whenever a pen
click occurs and your
computer speakers are
turned on.
Displays information
about the control
panel and driver.
Software driver version.
Returns the
PEN tab settings
to their factory
defaults.
Adjusts the size
of the double-
click area.
See page 20.
Depending on the pen that came with your product configuration, there
may be more options displayed on the control panel than are actually
present on the pen. When customizing your pen, choose those options
that match the buttons on the pen you are working with.
Open the Tablet control panel to begin customizing your product. Experiment with
different settings to find what works best for you. Any changes you make will take effect
immediately, but you can always click DEFAULT to return to the factory settings.
Additionally, your keyboard tab and arrow keys can be used to navigate the control
panel.
Customizing The Pen
Note