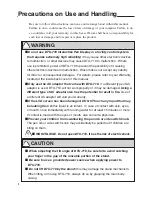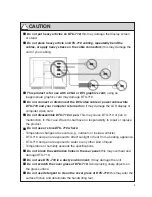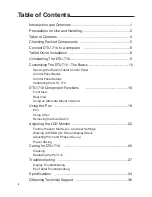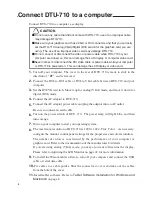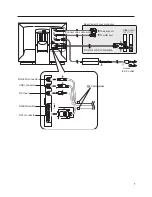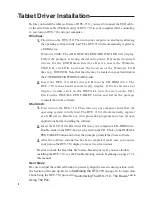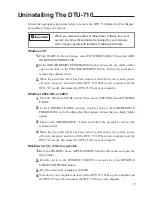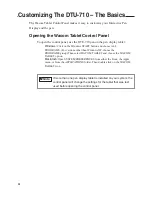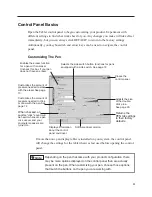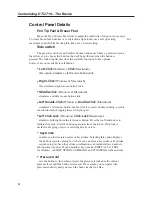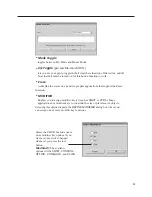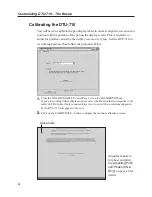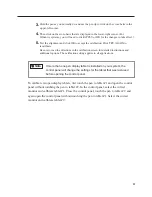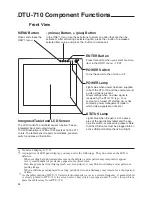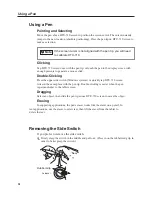8
Tablet Driver Installation
Before you install the tablet software of DTU-710, you need to connect the USB cable
or the serial data cable (Windows only) of DTU-710 to your computer. After connecting
it, you turn on DTU-710 and your computer.
Windows:
1.
First turn on the DTU-710. Then turn your computer on and login, allowing
the operating system to fully load. The DTU-710 will automatically register as
a USB device.
Windows 98SE: The ADD NEW HARDWARE WIZARD will display.
Follow the prompts, selecting the default options. If prompted to install
drivers for the USB Human Interface Device, insert the Windows
98SE CD, click OK, and enter the location of the Windows CAB
files (e.g., D:\WIN98). Note that the files may be located on your hard disk in
the C:\WINDOWS\OPTIONS\CABS folder.
2.
Insert the DTU-710 tablet driver CD into the CD-ROM drive. The
DTU-710 menu should automatically display. If the menu does not
display, double-click on the INSTALL icon (located on the CD).
Click on the INSTALL PEN TABLET button and follow the prompts
to install the driver software.
Macintosh:
1.
First turn on the DTU-710. Then turn on your computer and allow the
operating system to fully load. The DTU-710 will automatically register
as a USB device. Disable any virus protection programs and close all open
applications before installing the software.
2.
Insert the DTU-710 tablet driver CD into your computerʼs CD-ROM drive.
Double-click on the INSTALL icon located on the CD. Click on the INSTALL
PEN TABLET button and follow the prompts to install the driver software.
3.
After the software installation has been completed, make sure you can use
your pen on the DTU-710 display to move the screen cursor.
Be sure to check the Read Me file for late-breaking news. If you have trouble
installing the DTU-710, see the Troubleshooting section beginning on page 27 of
this manual.
Next Steps:
Be sure to adjust the tablet calibration to precisely align the screen cursor position with
the location of the pen tip. Refer to
Calibrating the
DTU-710
on page 14. To learn more
about Using the DTU-710, proceed to
Customizing The
DTU-710 -
The Basics
and to
Using The Pen.