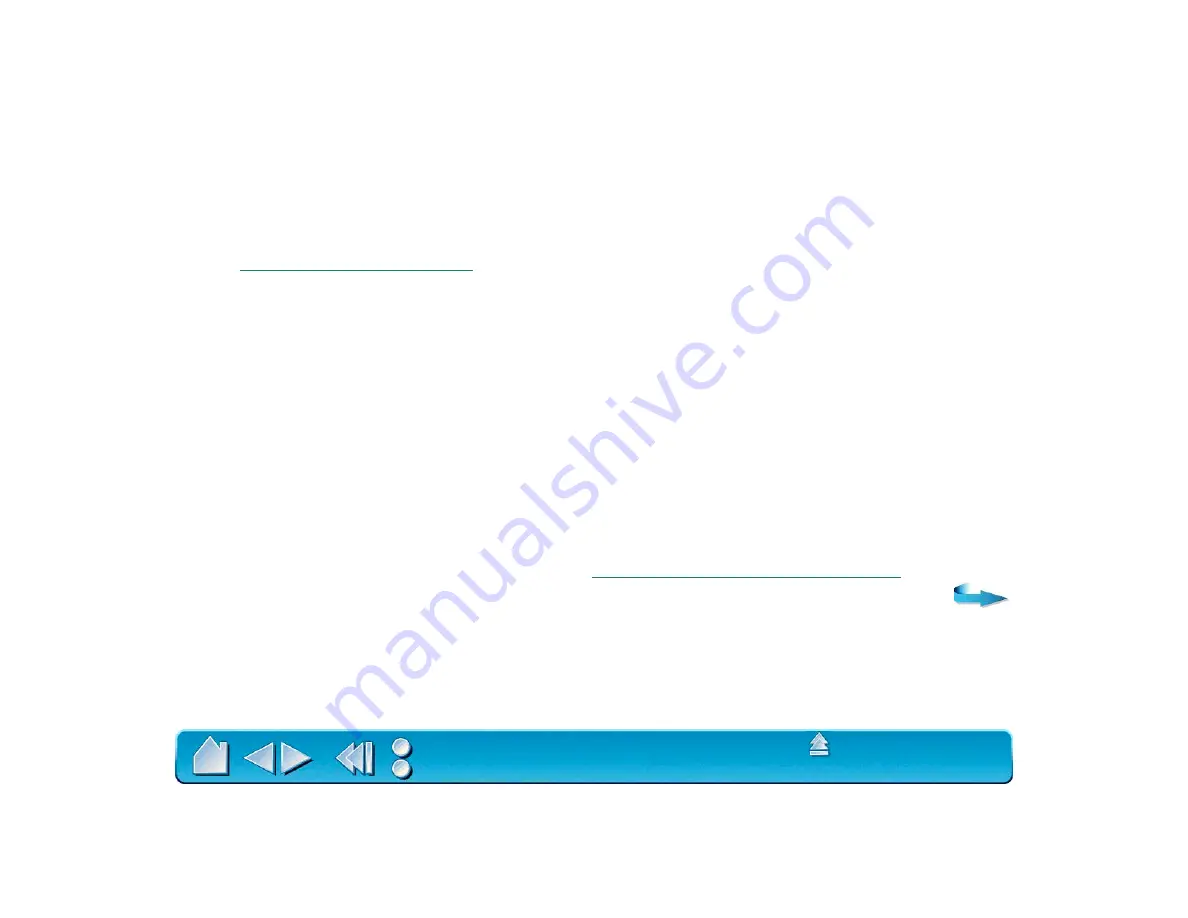
Page 117
2.
Check the serial connection. Open the Wacom control panel to the C
ONNECTION
tab. It should
indicate that the tablet is responding. If not, make sure that the tablet cable (and adaptor cable, if
used) is properly connected to an active serial communication port.
3.
Check the pen. Press the pen tip against the surface of the tablet. The status LED on the tablet
should turn from orange to green. Now, without applying pressure to the pen tip, press the side switch.
The status LED should again turn from orange to green. If not, you may have a defective pen or tablet.
See
.
TESTING USB TABLETS
Make sure your computer is turned on, the operating system has finished loading, and Intuos is properly
connected to an active USB port. Then try the following tests:
1.
Check the tablet. If the LED is on, Intuos is working and has been registered as a USB device.
Move your Intuos tool across the tablet surface; if the screen cursor moves, your tablet and driver
software are working. If the screen cursor does not move, run S
ETUP
from your Intuos CD and reinstall
the Intuos driver software.
If the LED is off:
•
Make sure all USB cables are securely connected to an active USB port. Intuos requires that you
connect to a primary USB port (located directly on your computer) or to a powered USB hub.
•
Connect Intuos into a different USB port or try connecting to the USB port on another computer.
•
Run the S
ETUP
program on your Intuos CD to reinstall the Intuos driver software.
•
Make sure your computer is USB ready. See
Verifying Your Computer is USB Ready
.
















































