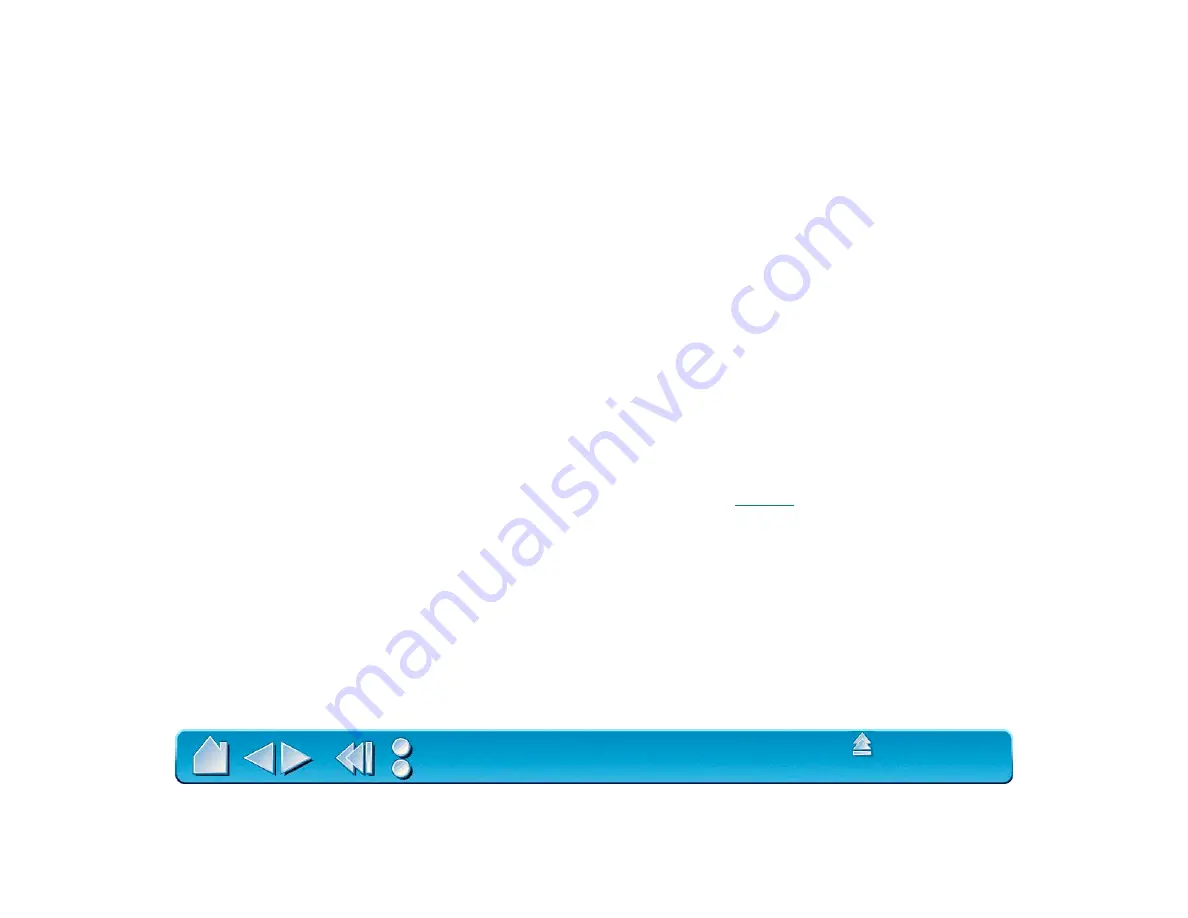
Page 87
2. Select an item from the tablet button’s pull-down menu.
•
K
EYSTROKE
. Simulates a keystroke or keystroke combination.
•
P
RESSURE
S
OFT
. Sets the pressure feel of the pen, airbrush, or eraser to a soft setting.
•
P
RESSURE
F
IRM
. Sets the pressure feel of the pen, airbrush, or eraser to a firm setting.
•
P
RESSURE
N
ORMAL
. Returns the pressure curve on your tool to the factory default.
•
P
EN
M
ODE
. Places your tool in Pen Mode.
•
M
OUSE
M
ODE
. Places your tool in Mouse Mode.
•
Q
UICK
P
OINT
M
ODE
. Divides the tablet into a QuickPoint area and a drawing area. This option is
only available for Intuos 9x12 or larger tablets.
•
I
GNORED
. Leaves the tablet button undefined. When a tablet button is set to I
GNORED
, the button
number does not appear on the display screen when an Intuos tool is moved over the button.
•
D
EFAULT
. Returns a button to its default settings. These settings match the predefined menu strip
functions.
You can define different tablet button functions for each application, but not for the different Intuos tools.
After defining a new tablet button function, you may want to label the appropriate menu strip button (with
6x8 and larger tablets only). Lift the left edge of the tablet overlay and
the menu strip. Write the
function name on the button with a pencil, and then replace the menu strip. Take care not to damage the
overlay or lose the menu strip.
















































