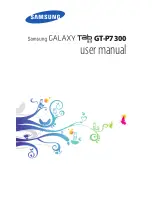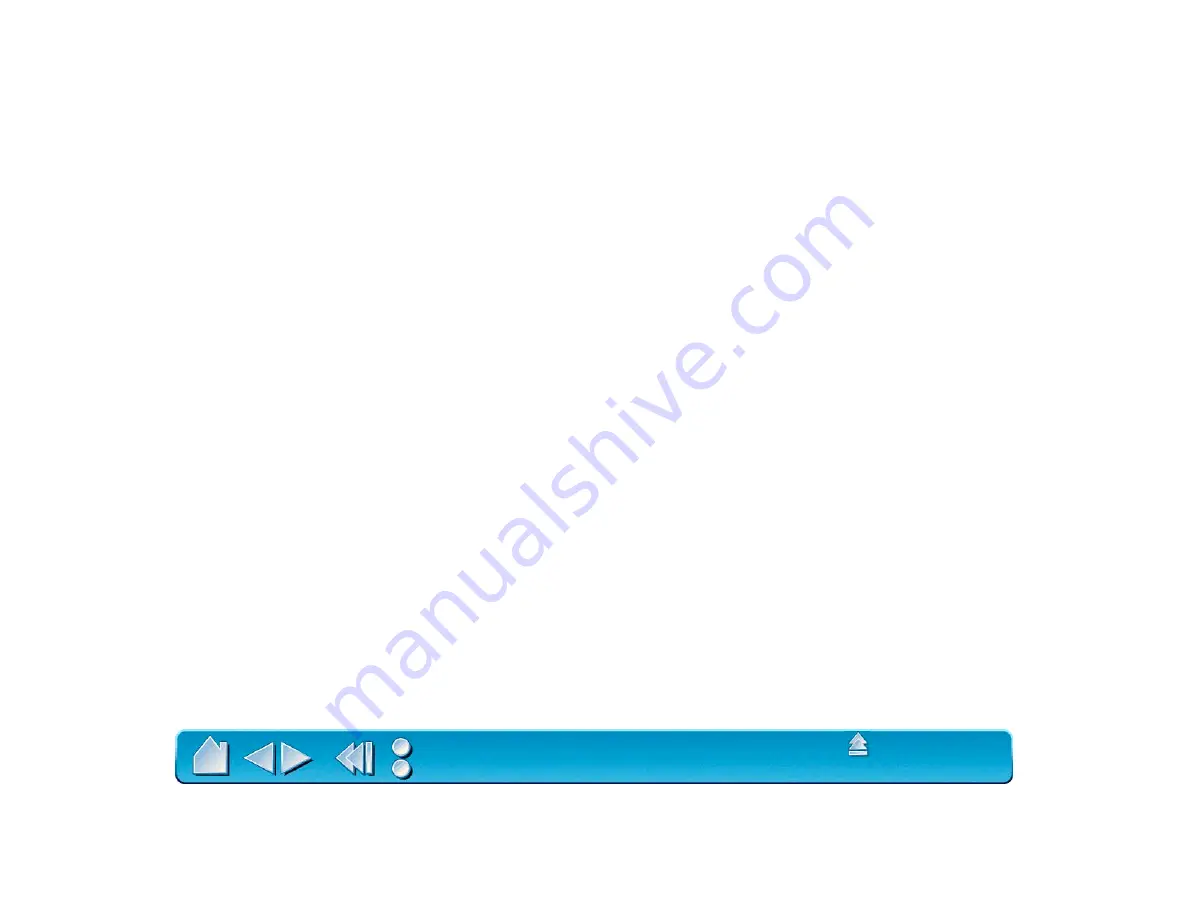
Page 48
CARING FOR YOUR TOOLS AND TABLET
Keep your Intuos tools and tablet surface clean. Dust and dirt particles can stick to your Intuos tools and
cause wear to the tablet surface. Regular cleaning with a soft, damp cloth will help prolong the life of your
tablet surface and Intuos tools. You can also use a very mild soap diluted with water. Do
not use volatile
liquids, such as paint thinner or benzene, because they may damage the plastic case.
Keep your tablet and tools in a clean, dry place and avoid extremes in temperature. Room temperature is
best. Also, your Intuos tools and tablet are not made to come apart. Twisting the pen case can break the
pen. Taking apart the product will void your warranty.
Important: When the pen or airbrush are not in use, place them in the Intuos pen stand or lay them
flat on your desk. To maintain the sensitivity of your pen or airbrush tip, do not store the tools in a
container where they will rest on their tip.