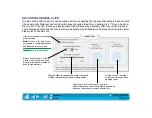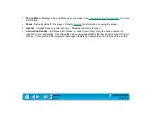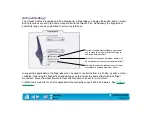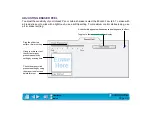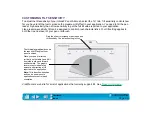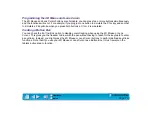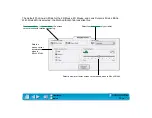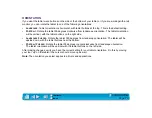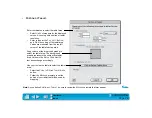Page 66
CUSTOMIZING MOUSE TOOL SETTINGS
Customizing your Wacom input tool is easy. First open the Wacom control panel using the tool you wish to
customize. The tool will be selected in the T
OOL
L
IST
, and the appropriate tabs will be displayed. Select a
tab and change settings using the available options. To customize settings for a different tool, select it
from the T
OOL
L
IST
by clicking on its icon.
CUSTOMIZING THE 2D MOUSE FINGERWHEEL