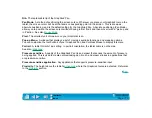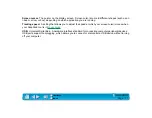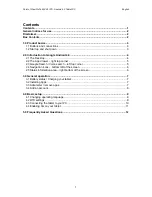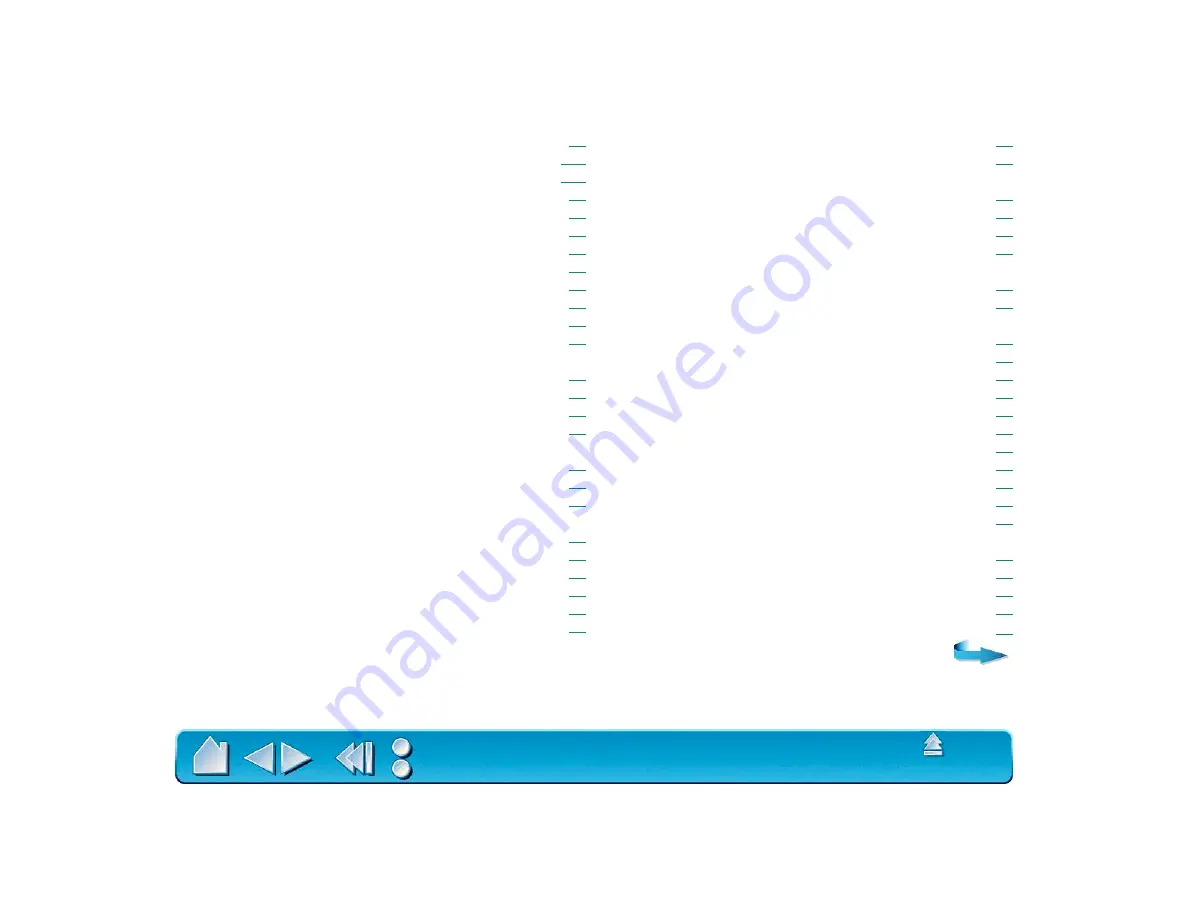
Page 114
Orientation
Parts and accessories
ordering
Pointing, with pen
Pop-up Menu, customizing
Positioning mode
Pressure curve adjustment
Pressure, drawing with
Product information
Proximity
Registration, mailing
Remove menu
Removing
keystrokes from Pop-up Menu
macros from Pop-up Menu
mapping options from Pop-up Menu
settings
Settings
changing for specific application and tool
copying
removing
Software
driver, downloading the latest
resolving conflicts
uninstalling
Specifications, product
Graphire2 Cordless Mouse
Graphire2 Inking Pen
Graphire2 Pen
tablet
Tablet
area
storing
working with
Tablet to screen mapping, customizing
Technical Support
contacting
linking to web page
numbers
for Africa
for Asia Pacific
for Canada
for Central America
for Europe
for Japan
for Middle East
for South America
for USA
pre-contact checklist
who to call
Testing
Graphire2 Cordless Mouse
Graphire2 Pen
Tip feel, customizing
Tip, replacing
Tool buttons, customizing