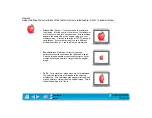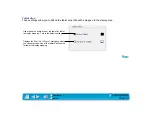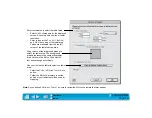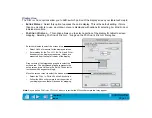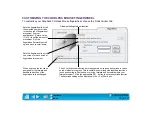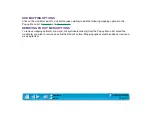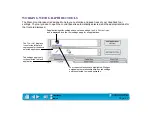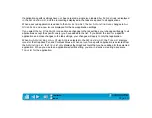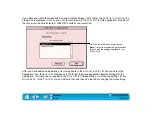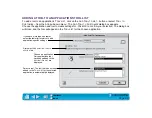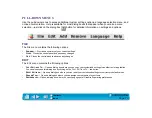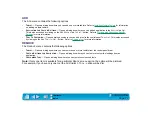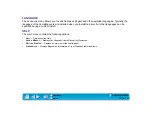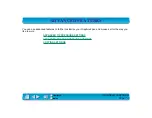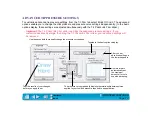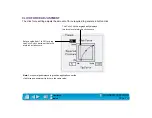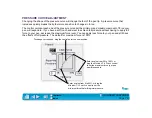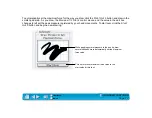Page 65
If application-specific settings have not been created, a single icon labeled A
LL
A
PPLICATIONS
is displayed
in the A
PPLICATION
L
IST
, and the tool settings displayed in the tabs are applied to all applications.
When a second application is added to the A
PPLICATION
L
IST
, the A
LL
A
PPLICATIONS
icon changes to A
LL
O
THER
A
PPS
, and a new icon is displayed for the new application settings.
If you select the A
LL
O
THER
A
PPS
icon and make changes to the tab settings, your changes will apply to all
applications except the specific one(s) you have added to the list. If you select the icon for a specific
application and make changes to the tab settings, your changes will apply to only that application.
When A
LL
A
PPLICATIONS
or A
LL
O
THER
A
PPS
is selected in the A
PPLICATION
L
IST
, the T
OOL
L
IST
displays
icons for the Graphire2 Pen and Cordless Mouse. When an icon for a specific application is selected from
the A
PPLICATION
L
IST
, the T
OOL
L
IST
only displays the Graphire2 tools that you have added for the selected
application. When you create an application-specific setting, you are, in a sense, creating a separate
T
OOL
L
IST
for the application.