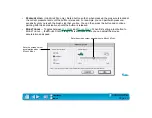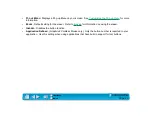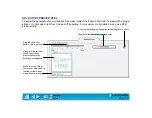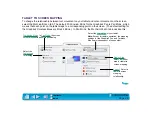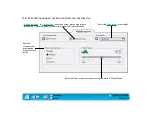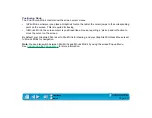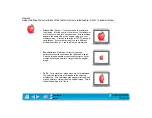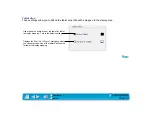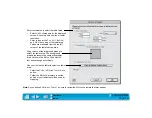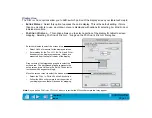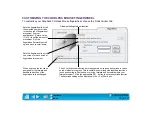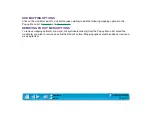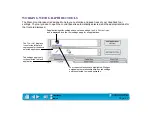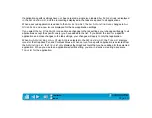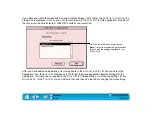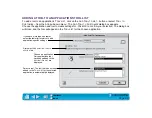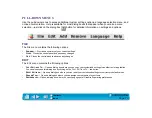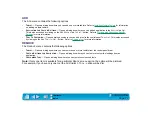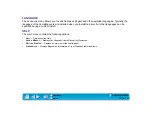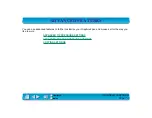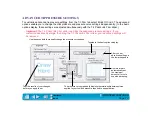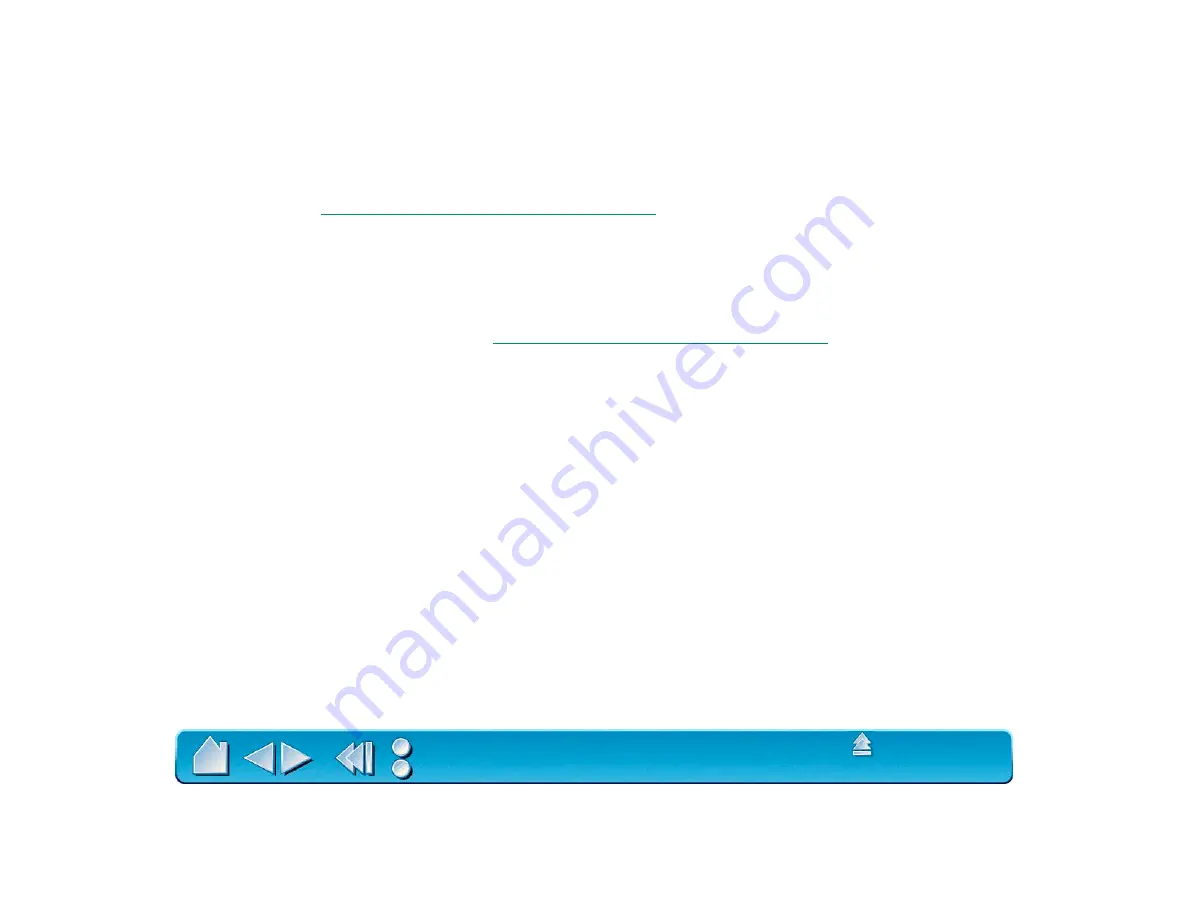
Page 59
ADD MACROS
To add a macro to the Pop-up Menu, click on the A
DD
M
ACRO
... button. A dialog box will appear where you
can select the name of a macro function to add. You can also set different macros for different
applications. See
Working with Application-Specific Settings
for more information.
Note: Before you can add screen macros, you must first create them with a third-party macro application.
ADD KEYSTROKES
To add a keystroke definition to the Pop-up Menu, click on the A
DD
K
EYSTROKE
... button. A dialog box will
appear where you can specify and name the keystroke function. You can also create different keystroke
functions for different applications. See
Working with Application-Specific Settings
for more information.