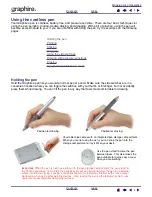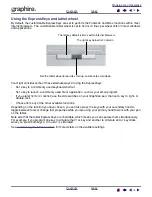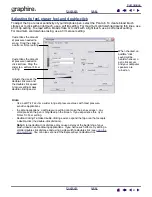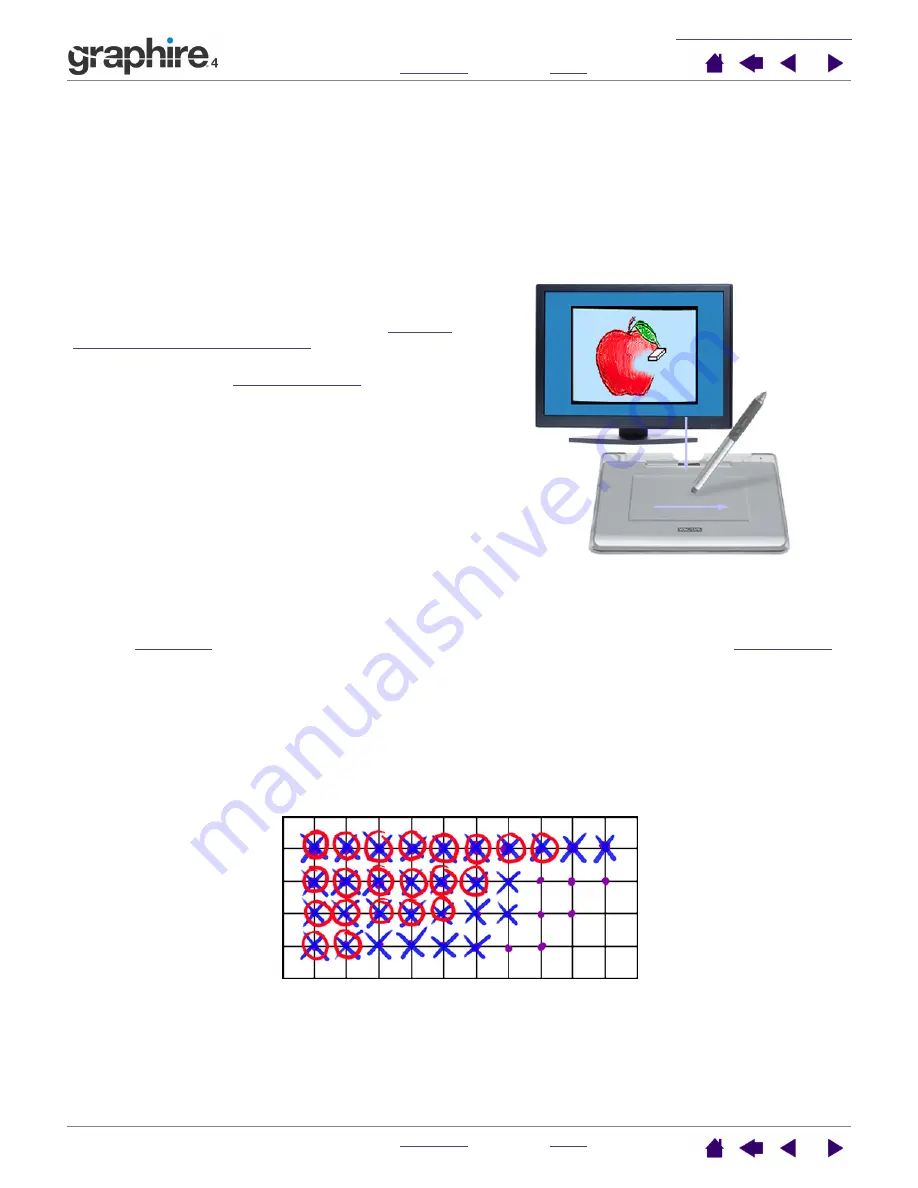
13
13
Erasing
The eraser on the Graphire4 pen works like the eraser on a pencil. In graphics applications that support the
pen eraser, you can erase intuitively and naturally. When you use the pen eraser, the application will
automatically switch to the eraser tool. In applications that support pressure-sensitivity, you can select
pressure-sensitive tools in an application’s tool palette to vary the width and depth of your erasures as you
change the amount of pressure you exert upon the pen.
For Windows, you can also use the eraser in many standard office applications. The eraser will not be
pressure sensitive in these applications, but you can use it to select and delete text or spreadsheet cells.
Eye-hand coordination exercise
If you use a mouse, you may remember how long it took to get used to positioning the screen cursor.
Your Graphire4 pen, likewise, will take a bit of practice to master the technique of positioning the screen
cursor in
. This may seem difficult at first, but it is more natural and faster than in
This exercise is designed to retrain your eye-hand coordination for using the pen:
1. Open any graphics application. Use the line tool to draw a rectangular grid with line spacings of about
20-25 mm (3/4 to 1 inch). You can use your traditional mouse to do this.
2. Choose a free-hand tool in your application and use the pen to draw a dot at each grid intersection.
3. Draw an X at each grid intersection.
4. Now draw a circle around each intersection. Your screen should look like this:
5. Clear your screen and make a simple drawing of your own. The more you use your pen, the easier
drawing and navigation will become.
For more information on using your eraser, see
tip feel, eraser feel, and double-click
Visit our web site for a list of graphics applications that
support the eraser (see
). If the eraser
is not supported in an application, you can still use the
eraser for navigating and drawing.