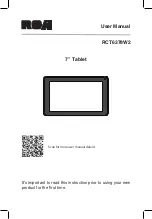14
14
3. While the tablet is in discoverable mode, pair it to your computer. The following points provide a general
overview of the pairing process. For detailed instructions on pairing a Bluetooth device to your
computer, refer to the documentation that came with your operating system or Bluetooth support.
•
Open the Bluetooth devices control panel. Some common access points to this control panel
include: the task bar, menu bar, control panel, or system preferences pane of your computer’s
operating system.
•
From the Bluetooth devices control panel, start the process of adding a device. Common options to
do so are A
DD
A
B
LUETOOTH
D
EVICE
, B
LUETOOTH
S
ETUP
, or S
ET
U
P
N
EW
D
EVICES
.
•
In the setup assistant that appears, carefully follow all directions to continue.
•
If prompted for the device type to set up, choose “mouse”.
•
When the tablet is discovered it will show up as WACOM P
EN
T
ABLET
. Select it and continue to
follow the prompts. If the tablet does not appear, you will need to refresh the assistant and again
press the tablet C
ONNECT
button.
•
If prompted for an authentication code or passkey, select the “don’t use” or “no” option. The Graphire
Bluetooth pen tablet does not require passkey authentication.
•
If prompted for the device type services to add, choose the option for “tablet”. Otherwise choose
“mouse”.
•
After the wireless tablet has been successfully paired to your computer it will appear as a connected
device in the Bluetooth devices control panel.
4. Close the Bluetooth devices control panel and check the connection. Place the pen on the tablet – you
should be able to move the screen cursor with the pen.
Once you have established a connection between your wireless tablet and the computer, they will
remember the connection – just as if you had connected a virtual cable between them. The tablet will
remember which computer it is connected to, and will reject all attempts by other computers to connect
to it.
•
If the link is broken for more than two seconds (e.g., you shut down your computer, unplug your
USB-to-Bluetooth adapter or otherwise switch off your Bluetooth support, or move the tablet too far
away from the computer), the tablet will switch itself off.
•
When starting up your computer, wait until your operating system has completely loaded and then
push the tablet power button. The Bluetooth connection will automatically be reestablished.
•
If you again press the C
ONNECT
button, the virtual cable link will be broken and the tablet will once
again become discoverable by any Bluetooth enabled computer.
Important:
Remember that the Graphire Bluetooth pen tablet driver software must be installed
before you will be able to work with full tablet functionality and features such as pressure-sensitivity
with the pen.
5. If you have not already done so, install the pen tablet driver software. Insert the Wacom Pen Tablet
Driver CD into your computer’s CD-ROM drive, click on the I
NSTALL
T
ABLET
link, and follow the prompts
to install the driver software.