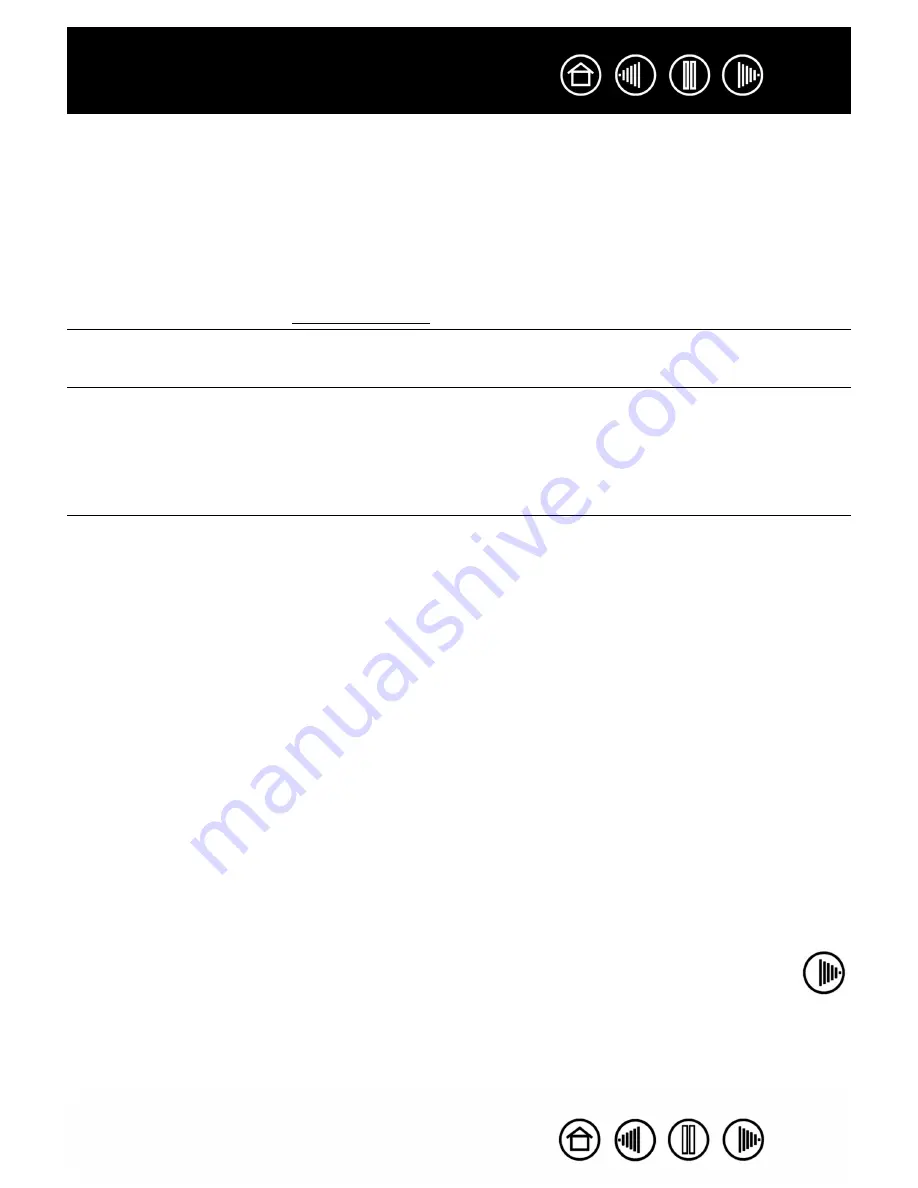
66
66
Index
Contents
Index
Contents
The side switch does not
work.
Be sure you press the side switch when the pen tip is within 6 mm (0.25
inch) of the tablet’s active area – do this without pressing down on the pen
tip.
From the Wacom Tablet control panel, verify that the side switch is set to the
function you are expecting to occur for the application and tool that you are
using. Verify also that the S
IDE
S
WITCH
E
XPERT
M
ODE
option is deselected.
(This option is accessed by clicking on the control panel O
PTIONS
... button.)
Make sure the tablet status LED changes from blue to green when you
press the side switch. If it does not, you may have defective hardware (see
testing your tools).
The screen cursor jumps
back.
Do not place an Intuos3 tool on the tablet when it is not in use, or when you
are using another pointing device. Leaving your tool on the tablet may
interfere with screen cursor positioning when using other input devices.
Cannot move the cursor
where you want to on the
screen, or the line you are
drawing does not line up
with the location of the
pointer in paint
applications.
Open the Wacom Tablet control panel and go to the M
APPING
tab. Verify that
P
EN
mode is selected and that the S
CREEN
A
REA
is set to F
ULL
for the
selected tool and application. If this does not help, click on the D
EFAULT
button to reestablish tablet to screen mapping. If you are still having
difficulty, remove the tablet preferences (see next tip).
You suspect the tablet
preferences may be
corrupted, or want to make
certain that all settings are
at their factory defaults.
Delete the tablet preferences as follows:
Windows:
Click the
START
icon and select A
LL
P
ROGRAMS
. Then select
W
ACOM
T
ABLET
and T
ABLET
P
REFERENCE
F
ILE
U
TILITY
. In the dialog box that
appears, click on the R
EMOVE
M
Y
P
REFERENCE
F
ILE
button to delete the
preferences for the current user. To delete preferences for multiple users on
Windows Vista or XP systems, click on the R
EMOVE
A
LL
P
REFERENCE
F
ILES
button. Note that administrator rights are required to delete preferences for
all users. Relaunch any currently open tablet-aware applications that you
may be running.
Macintosh OS X:
For a single user, delete the tablet preferences by first
choosing your H
OME
folder from the G
O
menu. Then open your home
L
IBRARY
folder. Within your home L
IBRARY
folder, open the P
REFERENCES
folder and delete the
COM
.
WACOM
.
WACOMTABLET
.
PREFS
file. Log out, then
log back in. When the tablet driver loads it will create a new preferences file
with the factory defaults.
For multiple users, delete all tablet preferences by first opening the main
A
PPLICATIONS
folder. Then open the W
ACOM
T
ABLET
folder and run the
R
EMOVE
W
ACOM
T
ABLET
utility. When the utility starts, click on the R
EMOVE
A
LL
P
REFERENCE
F
ILES
button. The tablet driver will be restarted, creating
new preferences files with the factory defaults.
Note:
Do not manually remove the W
ACOM
T
ABLET
.
PREFPANE
file from the
main L
IBRARY
P
REFERENCE
P
ANES
folder. This file is only to be removed
when uninstalling the tablet software driver, and then only when using the
R
EMOVE
W
ACOM
T
ABLET
utility.
















































