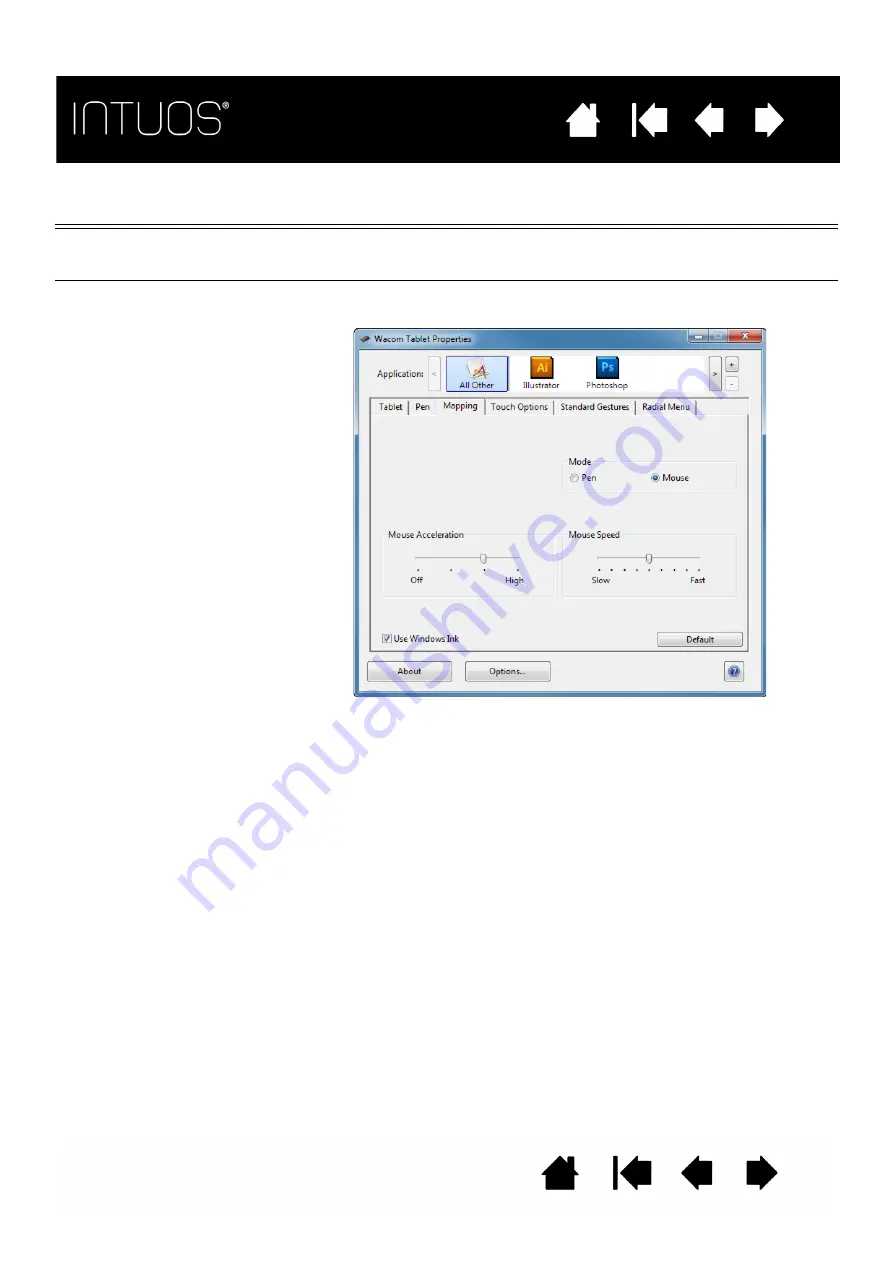
31
31
31
31
FUNCTION NAME
DESCRIPTION
D
ISPLAY
T
OGGLE
For multiple monitor systems. Enables you to toggle the current tablet mapping
and screen cursor between different displays when you press an ExpressKey that
has been assigned this function.
M
ODE
T
OGGLE
...
Toggles between pen mode and mouse mode from the
M
APPING
tab. Click the
M
OUSE
M
ODE
button and adjust the mouse acceleration and speed.
Mouse mode settings can be accessed from a number of different locations within
the control panel. However, only one M
OUSE
A
CCELERATION
and S
PEED
setting can
be made for each application that you are customizing.
The mouse mode settings are independent of system settings. Changes you make
to these settings in the Wacom Tablet control panel do not affect similar system
settings. However, changes made to similar system settings may affect your
Intuos tablet settings.
















































