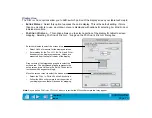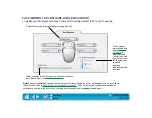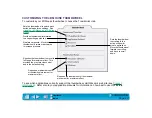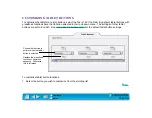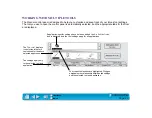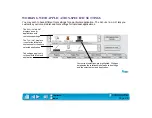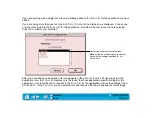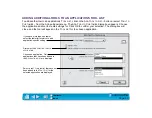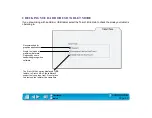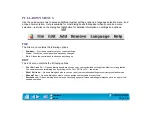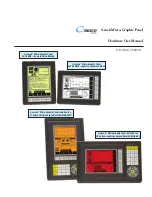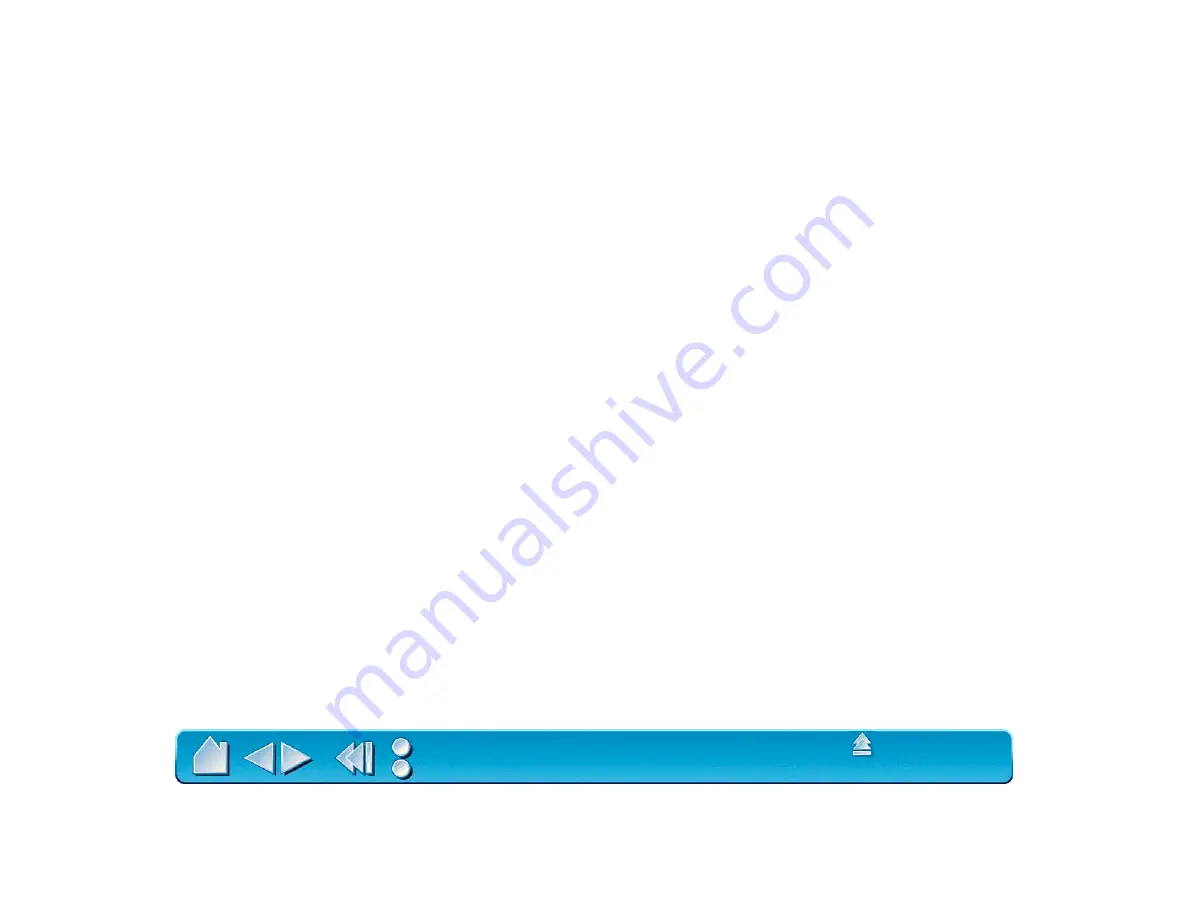
Page 86
ADDING A NEW TOOL
When a new Intuos tool is placed on the tablet, it automatically appears in the T
OOL
L
IST
. However, the
Wacom control panel settings must be saved before the tool is permanently added to the list. Whenever a
new Intuos tool is added it always uses the default settings for that tool, and not the custom settings of
other tools, even if they are identical devices.
There are several ways to add Intuos tools to the T
OOL
L
IST
:
•
When you use an Intuos tool on the tablet for the first time, it will automatically function with the
appropriate default settings. You can customize the tool by opening the Wacom control panel and
changing the tab settings. Your changes are permanently saved when you close the control panel.
If you use a second Intuos tool on the tablet, a new tool discovered message box appears. This
reminds you to open the Wacom control panel to permanently add the new tool to the T
OOL
L
IST
.
(This message only appears if the Wacom control panel is not open. If the control panel is open, the
tool is automatically added to the list.)
•
To manually add a new tool, click on the A
DD
T
OOL
TO
L
IST
... button or select T
OOL
TO
C
USTOMIZE
...
from the A
DD
pull-down menu. In the A
DD
T
OOL
TO
C
USTOMIZE
dialog box, select A
DD
N
EW
T
OOL
... and
follow the prompts.
When you select a new tool that you have added to the T
OOL
L
IST
, the appropriate tab settings for that tool
are displayed. Any changes you may make to the tab settings will then apply to that tool.
To remove a tool from the T
OOL
L
IST
, select C
USTOMIZED
T
OOL
... from the R
EMOVE
menu. In the dialog box
that appears, select the tool to remove. Then select R
EMOVE
C
OMPLETELY
and click OK.