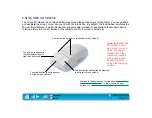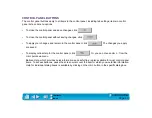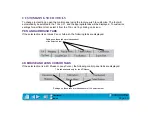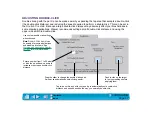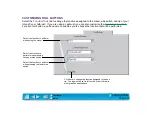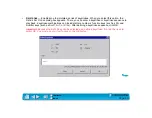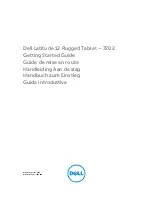Page 46
REPLACING THE PEN OR AIRBRUSH TIP
The tip (nib) will wear with normal use. When the nib gets too short or develops a flat point, you can
replace it with the extra nib that came with your tool.
1. Clasp the old nib with a tweezer, needle-nosed plier, or similar instrument and pull it straight out of the
pen or airbrush.
2. Slide the end of the new nib straight into the barrel of the pen or airbrush. Firmly push the nib until it
stops.
To order replacement parts, refer to