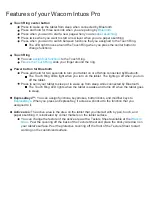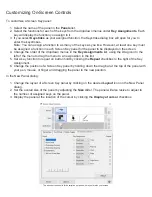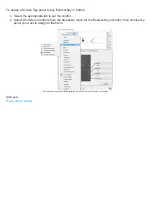boxes for clockwise and counter-clockwise movement on the ring, or for front and back movement
of the mouse fingerwheel.
To learn which keystroke shortcuts are supported by a particular application, see the instructions for the
application.
Modifier...:
Dialog that enables you to simulate modifier keys: Shift, Alt, or Ctrl for Windows, or Shift,
Option, Command, and Control for Mac. Use the
Key
setting to perform modifier functions, and a modifier
to simulate pressing the associated button on a mouse.
On-Screen Controls:
Displays an menu where you can select an On-Screen Control panel to launch.
Back
and
Forward:
Simulates the Back or Forward command in browser applications.
Pan/Scroll:
Enables you to position a document or image within the active pane by pressing a pen button
set for Pan/Scroll and then dragging with the pen tip across the tablet active area. Use the Pan/Scroll
slider to set a scrolling speed for use in applications that do not support grabber hand (pixel-level)
panning.
Auto Scroll/Zoom:
Sets the Touch Ring to zoom in most graphics applications and scroll in most other
applications. (Available on some devices.)
Scroll
and
Zoom:
Sets the Touch Ring for scrolling or zooming actions. (Available on some devices.)
Scroll Up:
Scrolls your active application up.
Scroll Down:
Scrolls your active application down.
Zoom In:
Zooms your active application in.
Zoom Out:
Zooms your active application out.
Show Desktop:
Minimizes all open windows to display a clean desktop.
Switch Application:
Brings up the application switching dialog with focus on the next open application.
Launchpad:
Displays Launchpad menu where you can start applications.
Open/Run:
Opens a dialog to select a specific application, file, or a script to launch. Browse to select the
item, and it will appear in the
Name
box. Click
OK
to assign the item as your tool button option.
Pressure Hold:
Locks the pressure at the current pressure level until the button is released. For
example, you can paint with pressure sensitivity until you reach the brush size you like. You can then
press the button and continue painting with the same size brush until the button is released.
Erase:
Sets your strokes to erase mode.
Tablet PC Options:
Displays a menu of Tablet PC options.
Disabled
: Disables the button function.
Application Defined:
This is for applications, such as CAD programs, that have built-in tablet support. It
reports only the button number to the application. It may also be used by some integrated applications for
direct control of the ExpressKeys and Touch Ring.