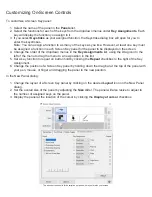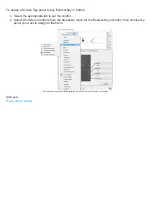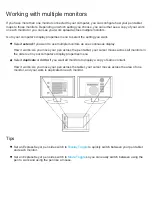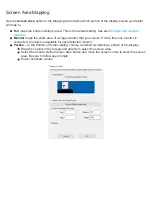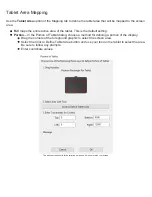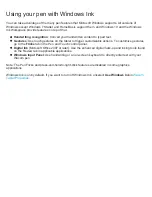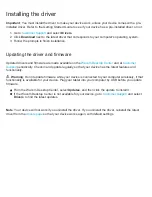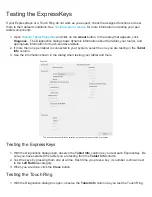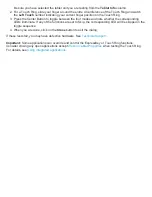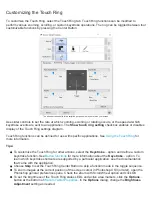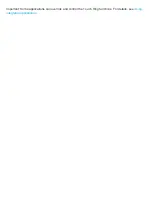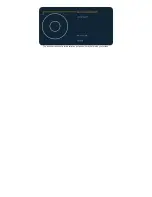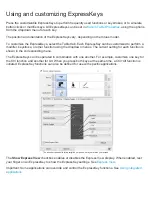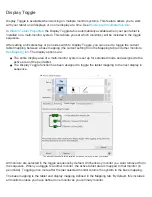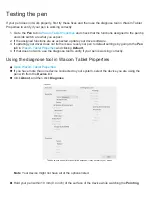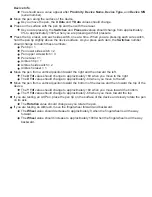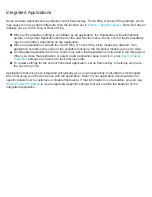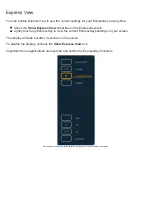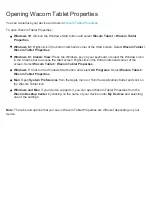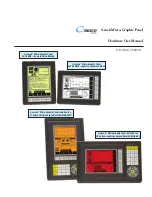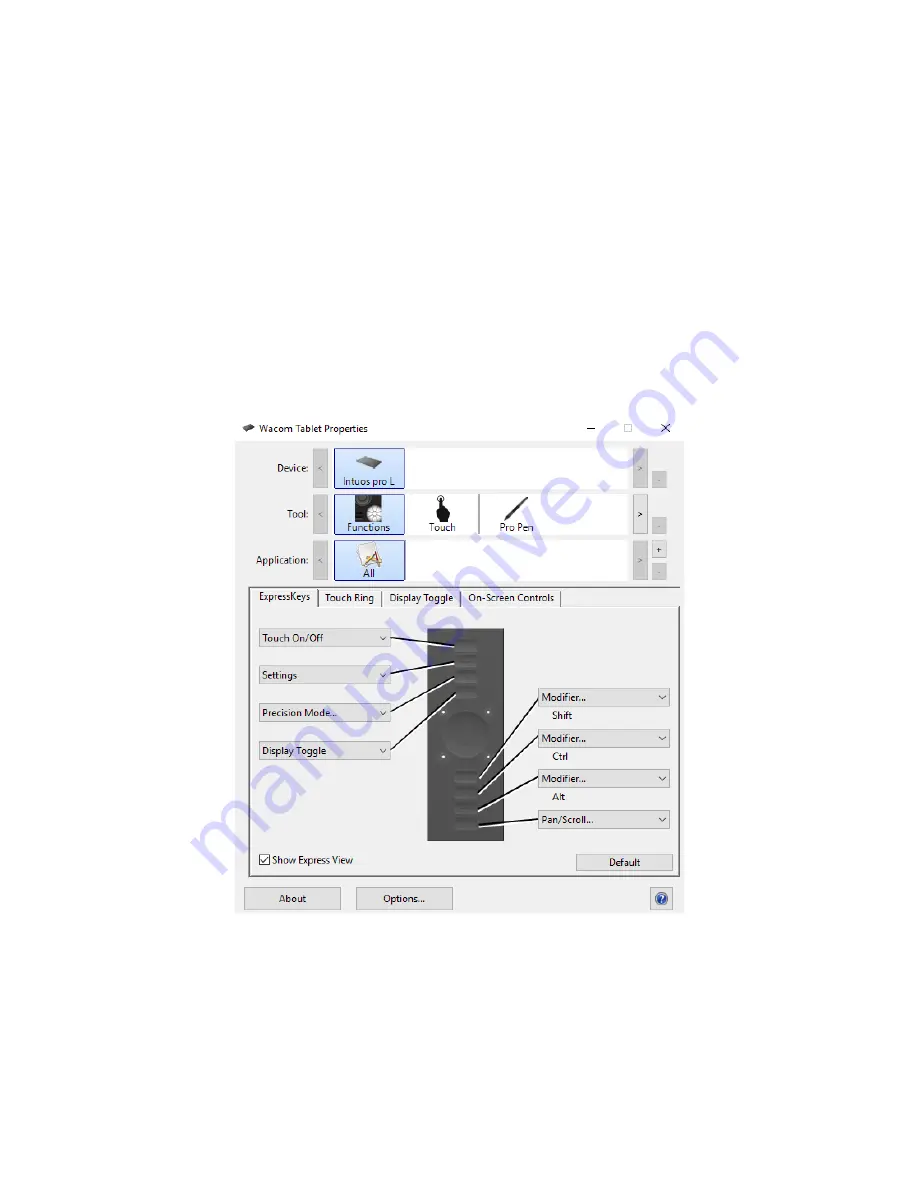
Using and customizing ExpressKeys
Press the customizable ExpressKeys to perform frequently used functions or keystrokes, or to simulate
button clicks or modifier keys. All ExpressKeys can be set in
, using the options
from the dropdown menu for each key.
The position and orientation of the ExpressKeys vary, depending on the Intuos model.
To customize the ExpressKeys, select the Tablet tab. Each ExpressKey can be customized to perform a
modifier, keystroke, or other function using the dropdown menus. The current setting for each function is
shown in the corresponding menu.
The ExpressKeys can be operated in combination with one another. For example, customize one key for
the Ctrl function and another for Alt. When you press both keys at the same time, a Ctrl+Alt function is
initiated. ExpressKey functions can also be defined for use with specific applications.
The above screenshot is for descriptive purposes; it may not match your screen.
The
Show Express View
checkbox enables or disables the Express View display. When enabled, rest
your finger on an ExpressKey to show the ExpressKey settings. See
.
Important: Some applications can override and control the ExpressKey functions. See
.