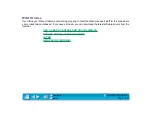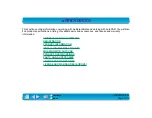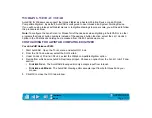Page 140
INTUOS2 4x5 / A6 TABLET (MODELS XD-0405-U, XD-0405-R)
INTUOS2 6x8 / A5 TABLET (MODELS XD-0608-U, XD-0608-R)
INTUOS2 9x12 / A4-REGULAR TABLET (MODELS XD-0912-U, XD-0912-R)
Active area (W x D)
127.0 x 106.0 mm (5.0 x 4.24 in)
Physical size (W x D x H)
225.0 x 210.0 x 7.5
mm (9.0 x 8.4 x 0.29 in)
Cable length
2.5 m (8.2 ft)
Weight
520 g (1.14 lb)
Power consumption
0.7 watts (USB), 1.2 watts (Serial)
Active area (W x D)
203.2 x 162.4 mm (8.13 x 6.45 in)
Physical size (W x D x H)
334.0 x 258.0 x 14.0 mm (13.36 x 10.32 x 0.56 in)
Cable length
2.5 m (8.2 ft)
Weight
900 g (1.98 lb)
Power consumption
0.7 watts (USB), 1.2 watts (Serial)
Active area (W x D)
304.8 x 240.6 mm (12.19 x 9.62 in)
Physical size (W x D x H)
456.0 x 361.0 x 14.0 mm (17.97 x 14.22 x 0.56 in)
Cable length
2.5 m (8.2 ft)
Weight
1.6 kg (3.52 lb)
Power consumption
0.7 watts (USB), 1.2 watts (Serial)