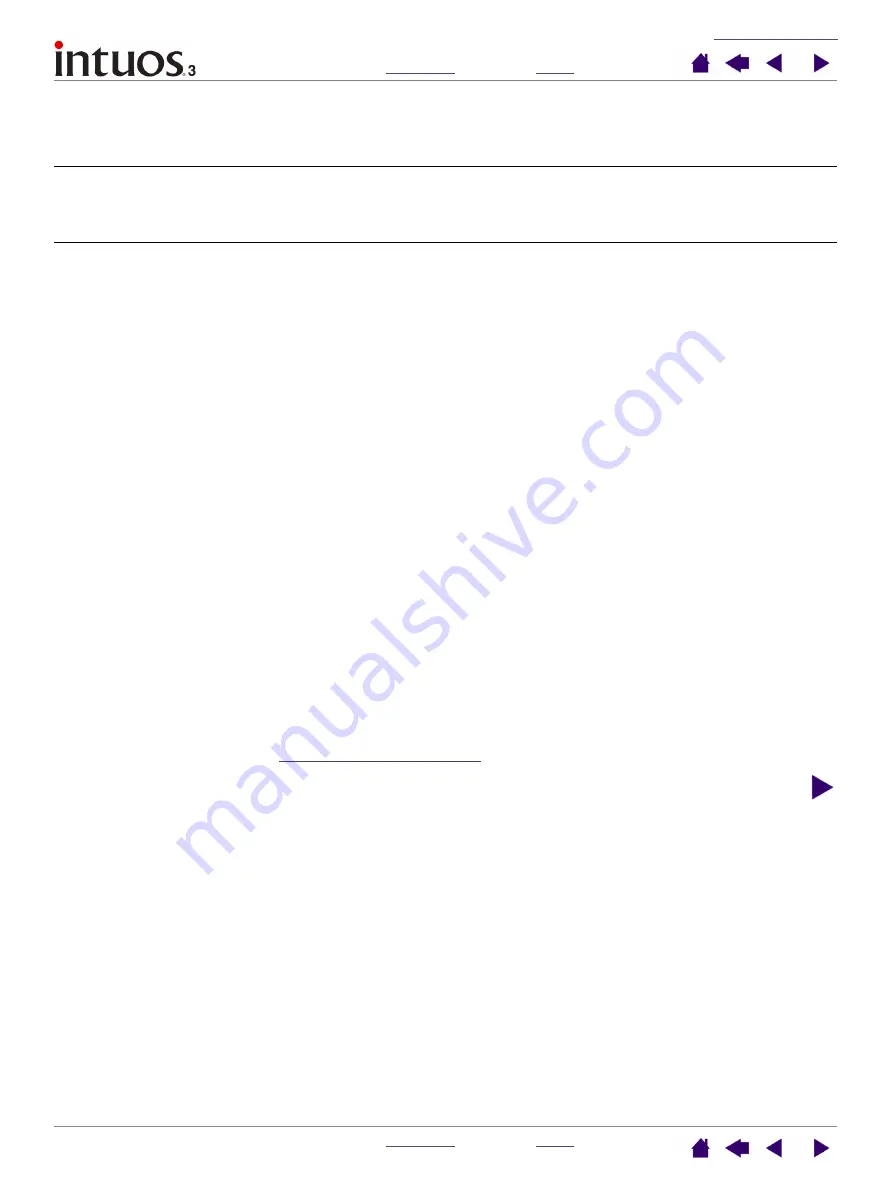
64
64
Windows-specific problems
Macintosh-specific problems
The computer does not go
to sleep.
When you are not using your Intuos3 input tool(s), remove them from the
tablet surface or the tablet will continue to send data, keeping the computer
awake.
When using the tablet the
screen cursor is very
erratic or jumps around.
On rare occasions the tablet may receive interfering radio frequencies from
a computer monitor or nearby AM radio station. If you notice interference
from a monitor, try moving the tablet at least 6 inches away from the
monitor, or change the monitor refresh rate or monitor resolution.
The Intuos3 pen does not
work on the tablet Touch
Strip.
Remember that the pen is active in a narrow band along the Touch Strip
edge closest to the tablet’s active area.
After changing right- and
left- handed settings in the
computer’s mouse control
panel, the pen tip no longer
functions properly and
Intuos3 mouse tool button
functions are reversed.
This action will reverse the right and left button settings on your Wacom
tools. Restart Windows for your Wacom tool settings to be correctly
recognized.
At startup, a dialog box
appears telling you that
either the driver failed to
load or the tablet
preferences have not yet
been created.
The tablet was not detected at startup. Make sure the USB interface cable
is securely connected and that the status LED on the tablet is blue. If your
tablet is plugged into a powered USB hub, make sure the hub is connected
and active.
From the G
O
menu, select A
PPLICATIONS
and open the U
TILITIES
folder.
Launch the A
PPLE
S
YSTEM
P
ROFILER
and select the D
EVICES
AND
V
OLUMES
tab. A USB tablet should be displayed by the profiler. If a USB tablet was
not found, check the USB tablet cable connection or try plugging the tablet
into a different USB port.
If you are still having problems, go to the Applications/Utilities folder, open
the Disk Utility program, and run R
EPAIR
D
ISK
P
ERMISSIONS
from the F
IRST
A
ID
tab. If this does not help, contact Wacom for Technical Support. See
.
















































