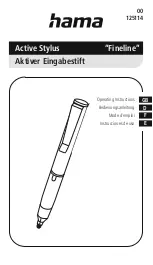59
59
TESTING THE MOUSE
1.
With the D
IAGNOSTICS
dialog box open, place the Intuos4 Mouse on the tablet’s active area and test by
clicking each mouse button. A tablet status LED should brighten, and the S
WITCHES
state should change
for each button you click.
2. When the D
IAGNOSTICS
dialog box is first opened the W
HEEL
status should be 0. Move the fingerwheel
backward. The W
HEEL
status should change from 0 to +1.
3. Move the fingerwheel forward. The W
HEEL
status should change to -1.
4. When you are done, click on the C
LOSE
button to exit the dialog box.
4
2
5
3
1