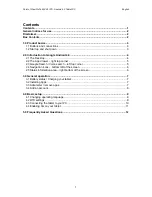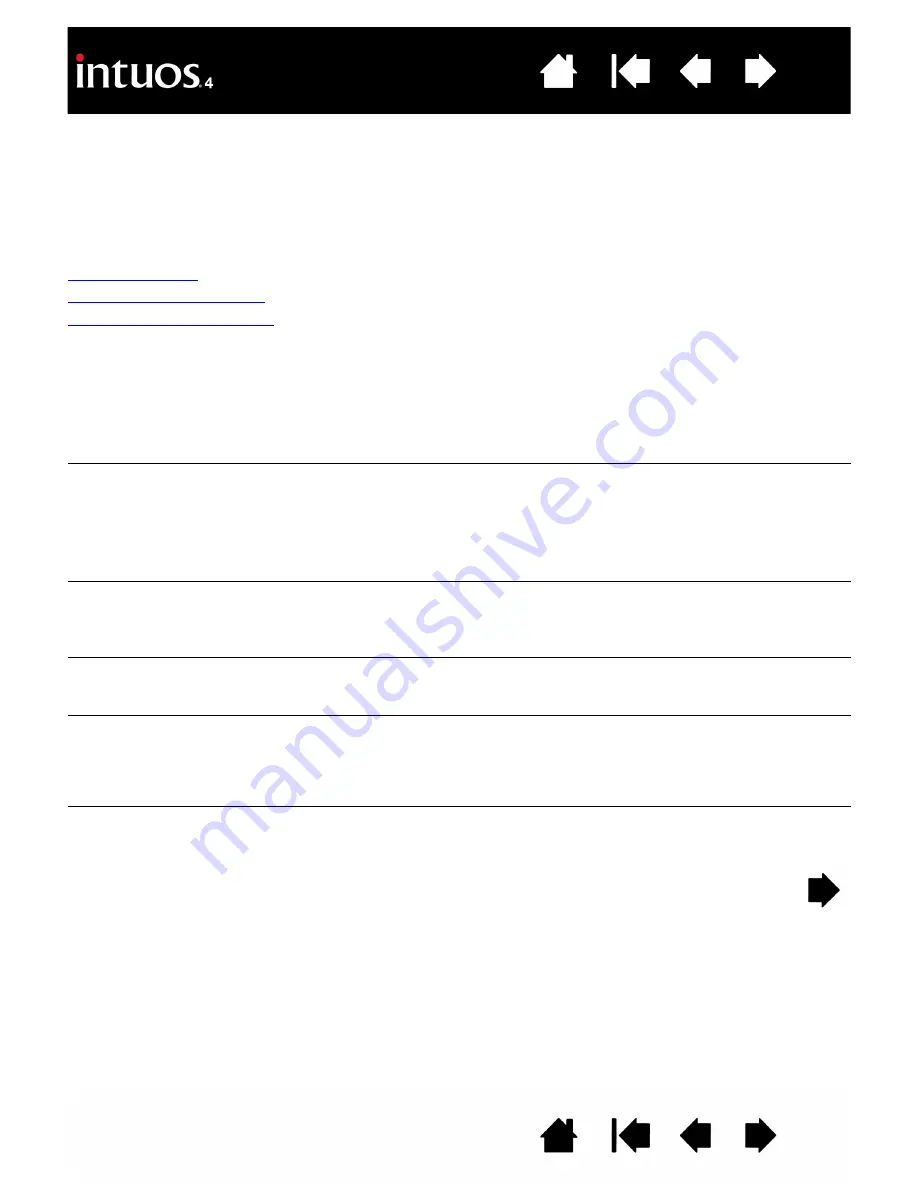
60
60
TROUBLESHOOTING TABLES
If you encounter problems with your Intuos4 tools or tablet, see the following tables. Your problem may be
described here, and you can try the solution offered. Be sure you refer to the Read Me file for the latest
information updates.
For additional information, visit Wacom’s web site at http://www.wacom.com/productsupport.
General problems
Windows-specific problems
Macintosh-specific problems
GENERAL PROBLEMS
The computer does not have
an available USB port.
Check if there is an available USB port on a powered USB hub. If not
available you will need to add a powered USB hub or USB card.
The tablet status LEDs are off.
An LED does not illuminate
when using the pen, mouse, or
Touch Ring toggle button.
Verify that the tablet USB cable is properly connected to the tablet and to
an active USB port.
Be sure the tablet USB cable is plugged into a primary USB port
(directly into your computer) or into a powered USB hub. If connecting
to a powered USB hub device, make sure the hub is connected to an
active USB port and that the hub is active.
After plugging in the tablet, a
message appears indicating
that the USB device needs
more power than is available.
Make sure the tablet is plugged into a primary USB port on your
computer or into a powered USB hub attached to your computer.
When using the pen to operate
the Touch Ring, the Touch
Ring does not work well.
The Touch Ring is designed to be used with your finger, and does not
work with the pen tip.
The pen works only in M
OUSE
mode, and does not draw or
ink with pressure sensitivity.
The tablet driver software was not installed or did not load properly.
•
Make sure the tablet driver software is installed and functioning.
•
Insert the Wacom Tablet CD into your computer and install the driver
software for the tablet.
The pen does not draw or ink
with pressure sensitivity.
Some applications require that you turn on the pressure capabilities
within the application or selected tool before the pen will respond as a
pressure-sensitive tool.