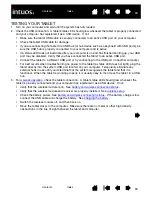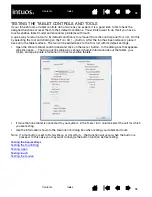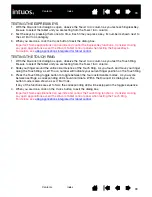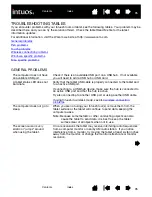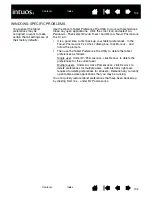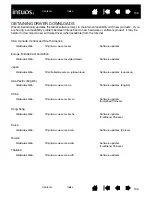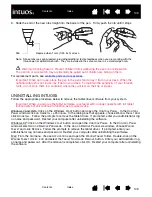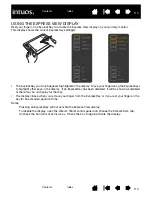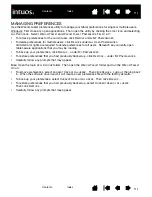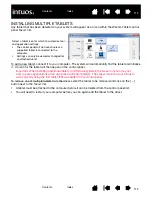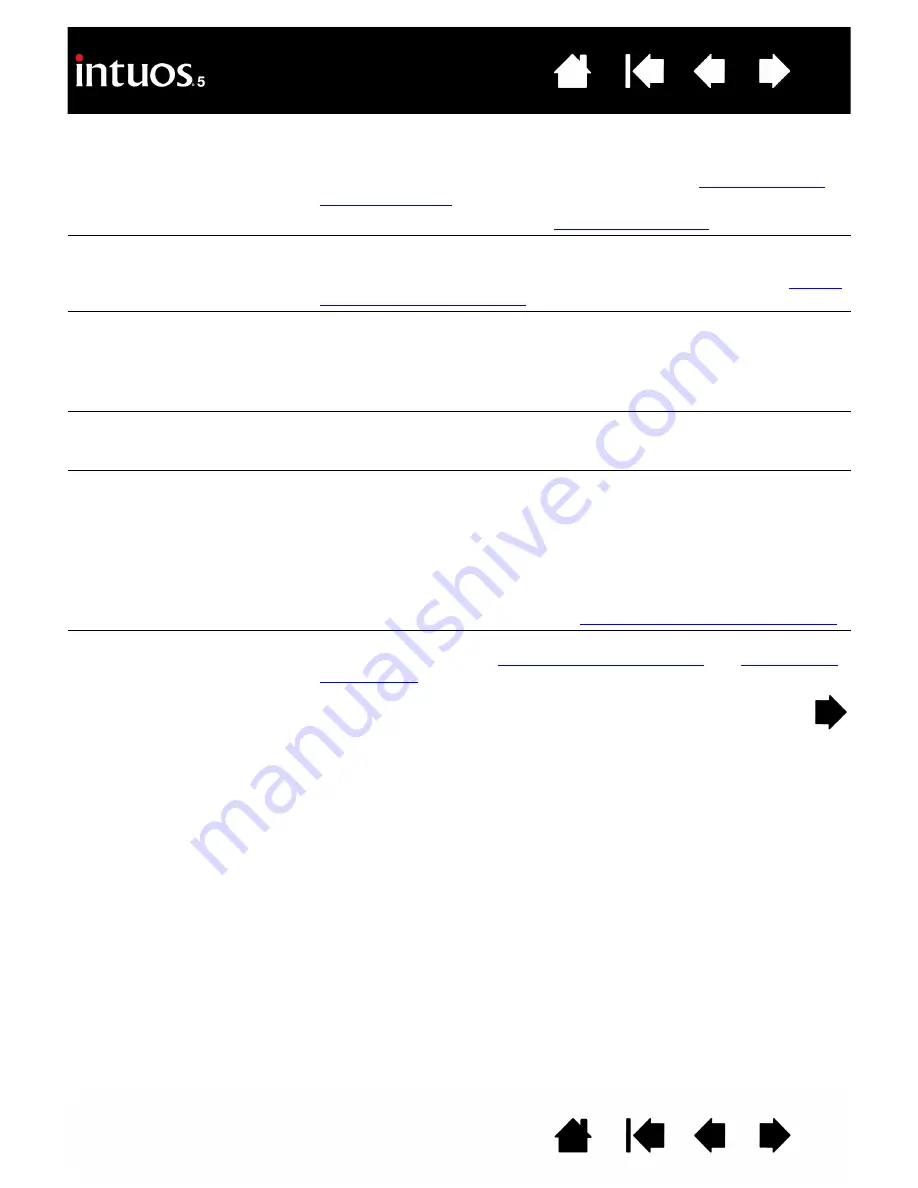
97
97
The pen selects everything,
will not stop drawing.
Open the Wacom Tablet control panel and go to the P
EN
tab. Move the
T
IP
F
EEL
slider toward F
IRM
, or select C
USTOMIZE
... and increase the
C
LICK
T
HRESHOLD
setting. If this does not help, see
The pen nib may be worn. See
The eraser selects everything
or will not stop erasing.
Open the Wacom Tablet control panel and go to the E
RASER
tab.
Move the E
RASER
F
EEL
slider toward F
IRM
, or select C
USTOMIZE
... and
increase the C
LICK
T
HRESHOLD
setting. If this does not help, see
You notice a screen delay at
the beginning of pen or inking
strokes.
Open the Wacom Tablet control panel and go to the P
EN
tab.
Try decreasing the T
IP
D
OUBLE
C
LICK
D
ISTANCE
. If that does not work,
move the T
IP
D
OUBLE
C
LICK
D
ISTANCE
slider to the O
FF
position in order
to turn off double-click assist.
Try turning off the operating system inking features.
You have to press hard with
the pen when clicking,
drawing, or writing.
Open the Wacom Tablet control panel and go to the P
EN
tab. Move the
T
IP
F
EEL
slider toward S
OFT
, or select C
USTOMIZE
... and decrease the
S
ENSITIVITY
and C
LICK
T
HRESHOLD
settings.
The pen tip does not function.
Be sure you are using only a compatible Wacom pen, such as the pen
that shipped with your product, or a Wacom accessory tool specified
for use with Intuos5. Other pens may not function properly on the
tablet.
Check the control panel P
EN
tab and verify that a C
LICK
function is
assigned to the tip.
A tablet status LED should brighten when the tip is pressed. If not, you
may have defective hardware. See
testing the tablet controls and tools
Changing the settings of the
pen or other tool has no effect.
Make sure you are changing the settings for the tool and application
that you are using. See
.