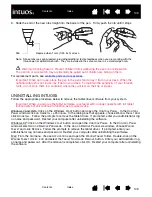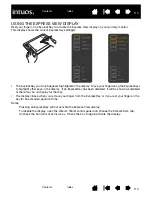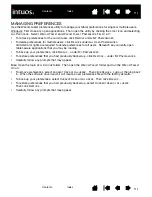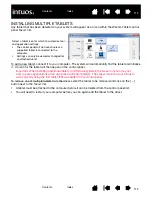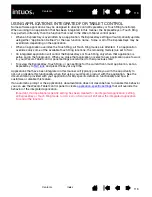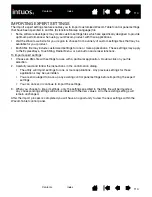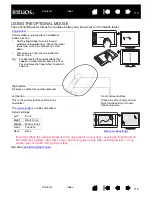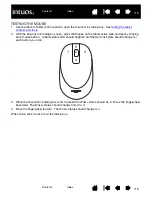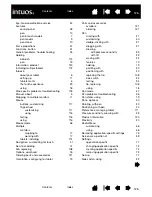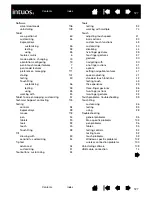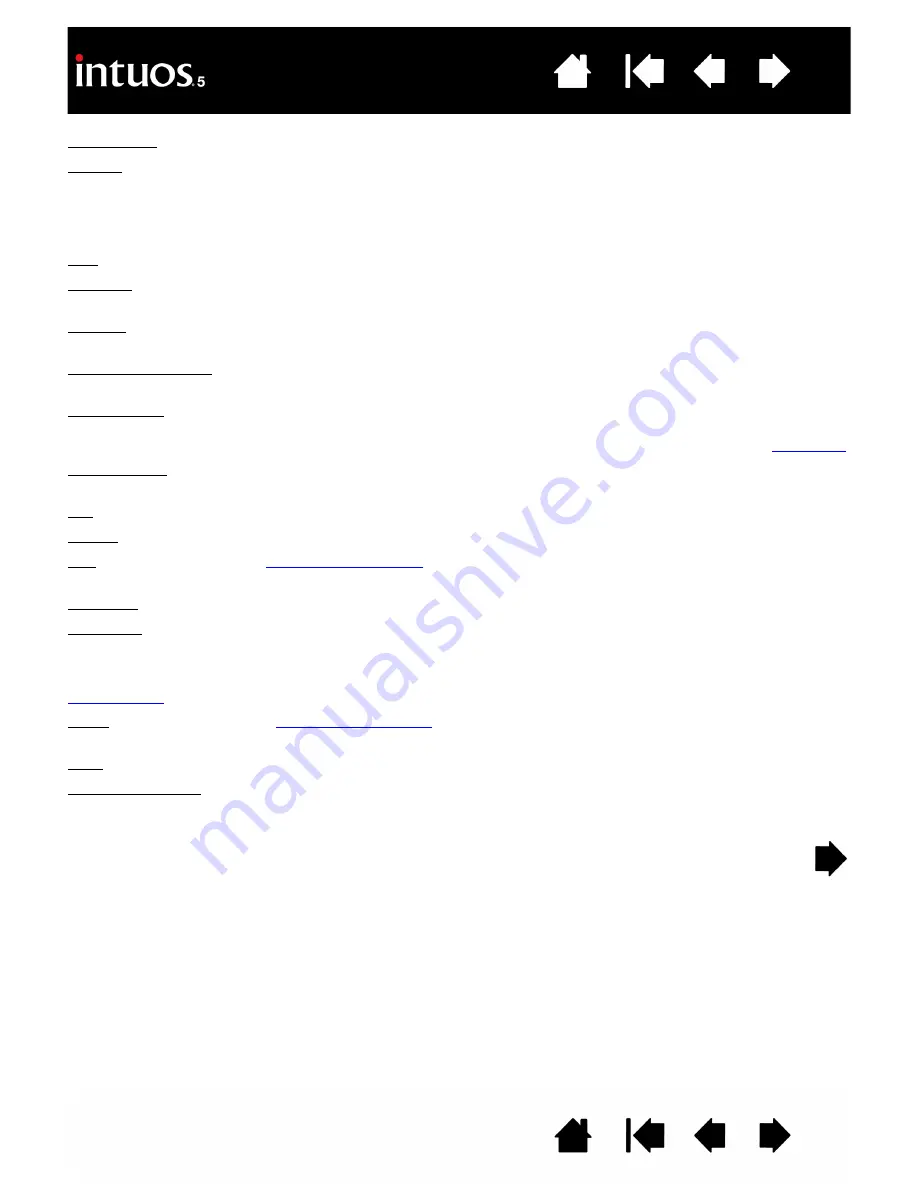
123
123
Fingerwheel. The control wheel on the optional Intuos5 Airbrush and Mouse.
Journal. A Microsoft Windows application that electronically simulates a physical journal pad, but with the
advantages of digital note taking. For example, you can create quick sketches and jot handwritten notes
that can be converted to text and sent on to colleagues for digital mark-up. Journal includes a variety of
pen, marker, and highlighter tools, plus an eraser that is easily activated by the eraser end of your Wacom
pen. Additionally, your handwritten content is searchable within Journal.
LED. Light-Emitting Diode. Used as tablet indicator light(s).
Mapping. The relationship between the tool position on your Intuos5 tablet and the cursor position on the
monitor screen.
Modifier. Modifier keys include S
HIFT
, A
LT
, and C
TRL
for Windows, or
SHIFT
,
CONTROL
,
COMMAND
, and
OPTION
for Mac. You can customize your Intuos5 tool buttons or ExpressKeys to simulate a modifier key.
Mouse acceleration. A setting that allows you to adjust the screen cursor acceleration when using mouse
mode.
Mouse mode. A method for positioning the screen cursor. When you place an Intuos5 tool on the tablet,
you can move the screen cursor with a “pick up and slide” motion similar to using a traditional mouse.
This is known as relative positioning, and is the default setting for the optional Mouse. See also
Mouse speed. A setting that allows you to adjust the speed at which your screen cursor moves when using
mouse mode.
Nib. The replaceable pen tip.
Pairing. A method of creating a virtual cable link between two devices.
Pan. A motion used when
. Touch the tablet surface with your fingers and move
them in the same direction.
Pen input. A method of controlling a computer using the pen tool on your Intuos5 tablet.
Pen mode. A pen input method of positioning the screen cursor. Wherever you place your Intuos5 pen tool
on the tablet, the screen cursor will jump to the corresponding point on the screen. This is known as
absolute positioning, and is the default setting for Intuos5 pen tools. Pen mode allows you to quickly
position the screen cursor without having to first find it and then move it across the desktop. See also
Pinch. A motion used when
. Touch the tablet with two fingers spaced slightly apart.
Then while still touching the tablet surface, move or ‘pinch’ your fingers together.
Pixel. The smallest unit of measure on your monitor screen.
Pressure sensitive. A quality of the Wacom pen tip and eraser that senses the amount of pressure being
applied. This is used to create natural-looking pen, brush, and eraser strokes in applications that are
pressure sensitive.