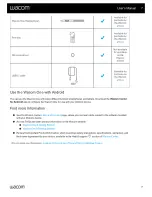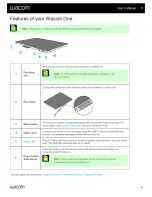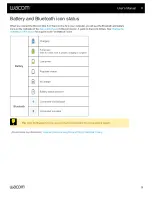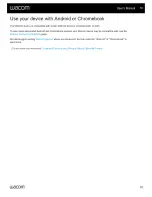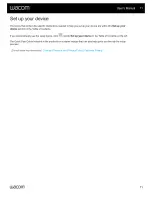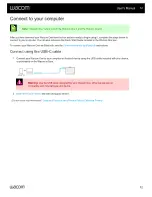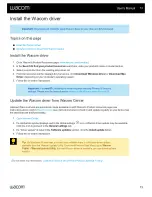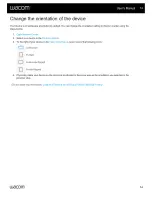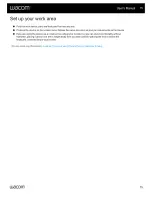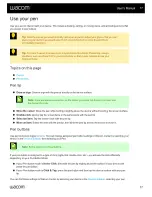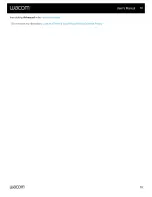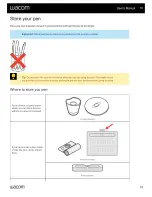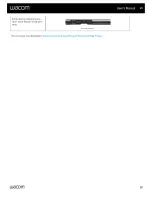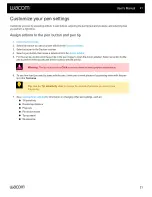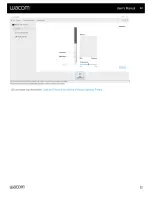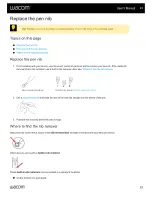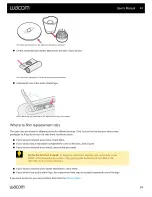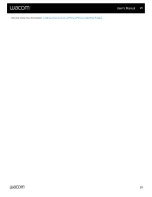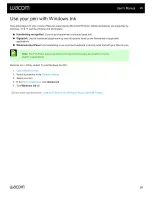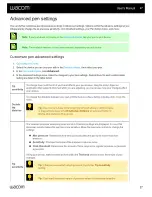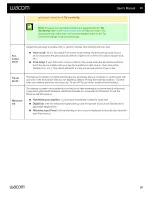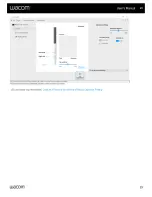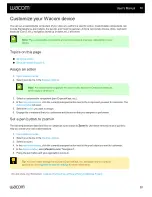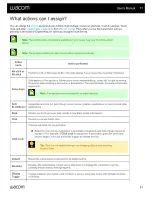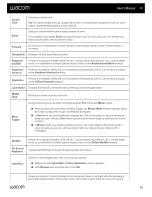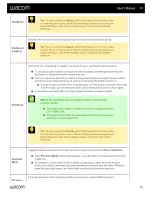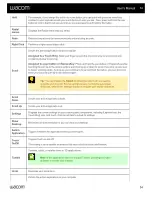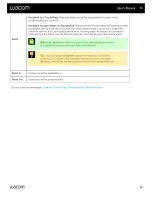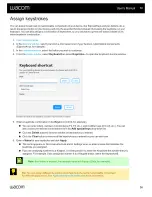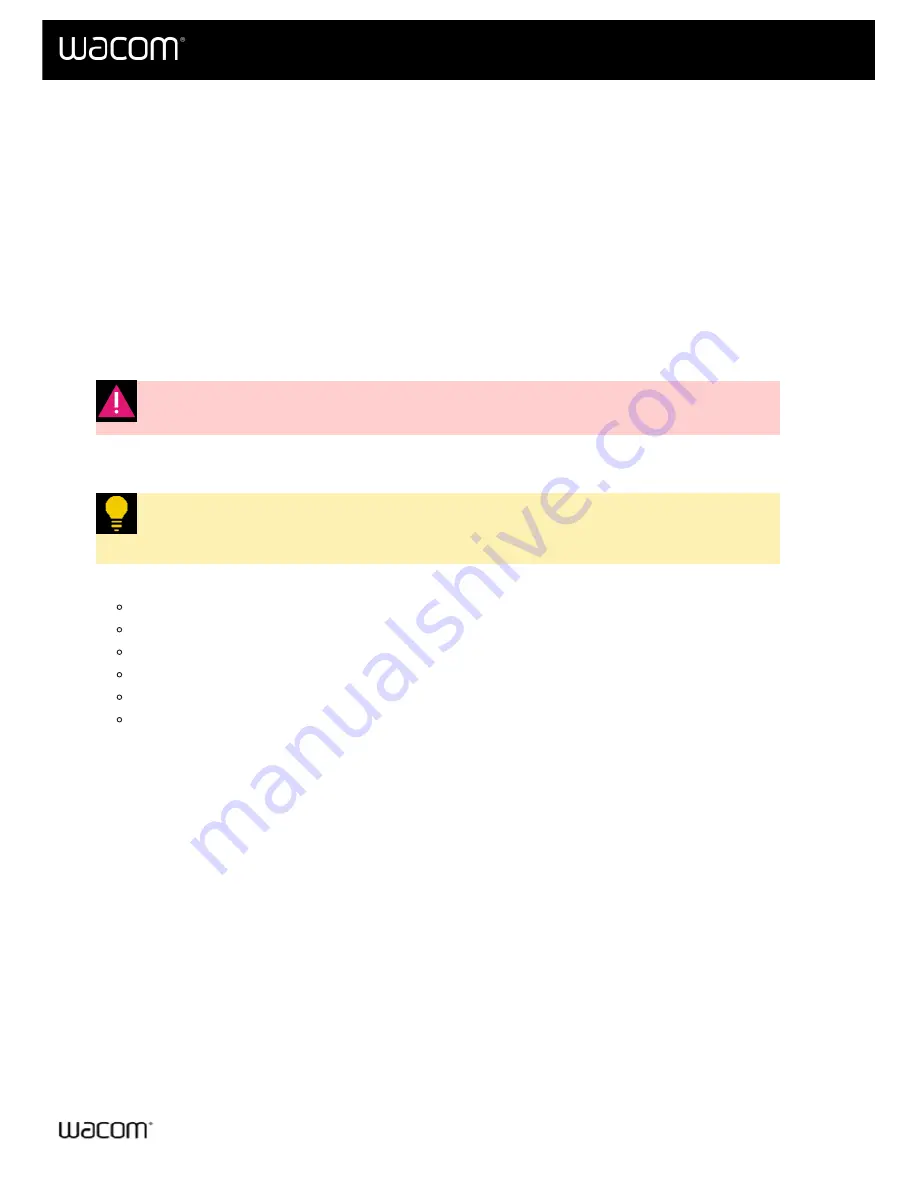
Customize your pen by assigning actions to pen buttons, adjusting the pen tip feel and pressure, and selecting how
you perform a right-click.
Assign actions to the pen button and pen tip
1.
2. Select the device you use your pen with from the
.
3. Select your pen in the Devices sidebar.
4. Select a pen button, then make a selection from the
.
5. For the pen tip, double-click the pen tip in the pen image to open the Action sidebar. Select an action for the
pen to perform when you tap the device surface with the pen tip.
Warning:
The tip must be set to
Click
in order to draw for most graphics applications.
6. To see how hard you need to press with the pen, check your current pressure by pressing down with the pen
tip in the
Test area
.
Tip:
Use the
Tip sensitivity
slider to change the amount of pressure you need to use
the pen tip.
for information on changing other pen settings, such as:
Tilt sensitivity
Double tap distance
Pressure
Pen button mode
Tip-up assist
Windows Ink
User's Manual
21
21