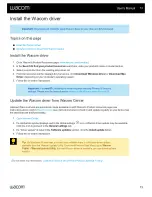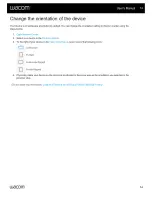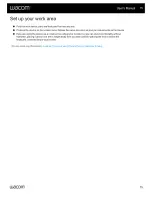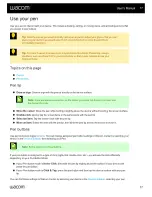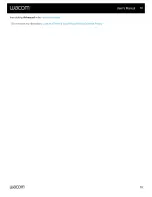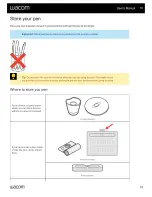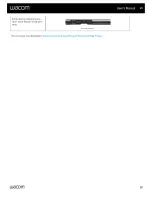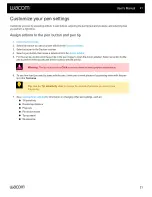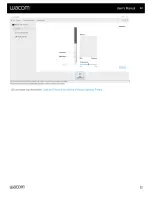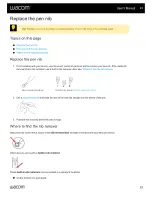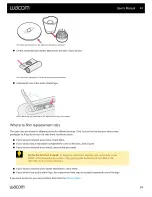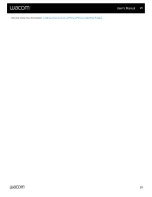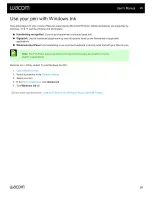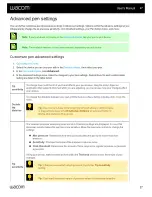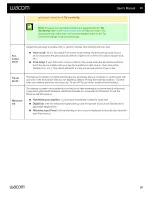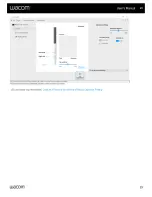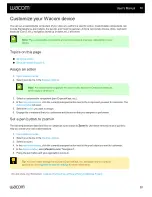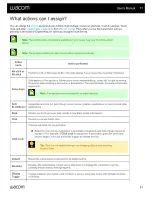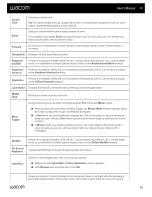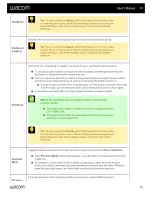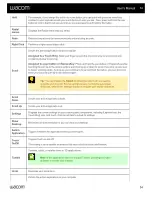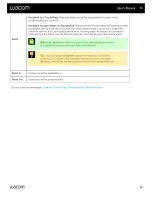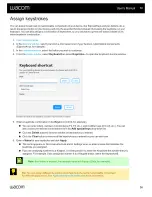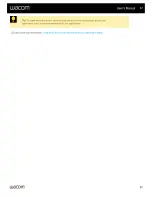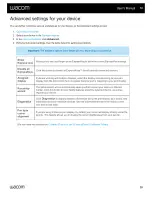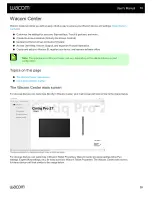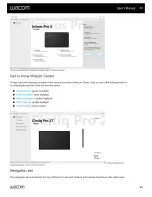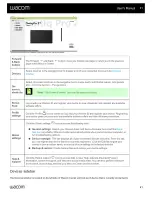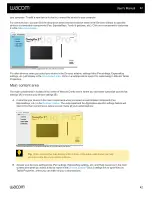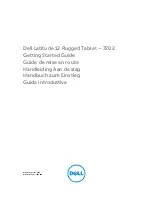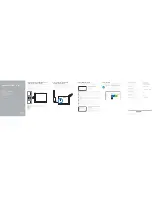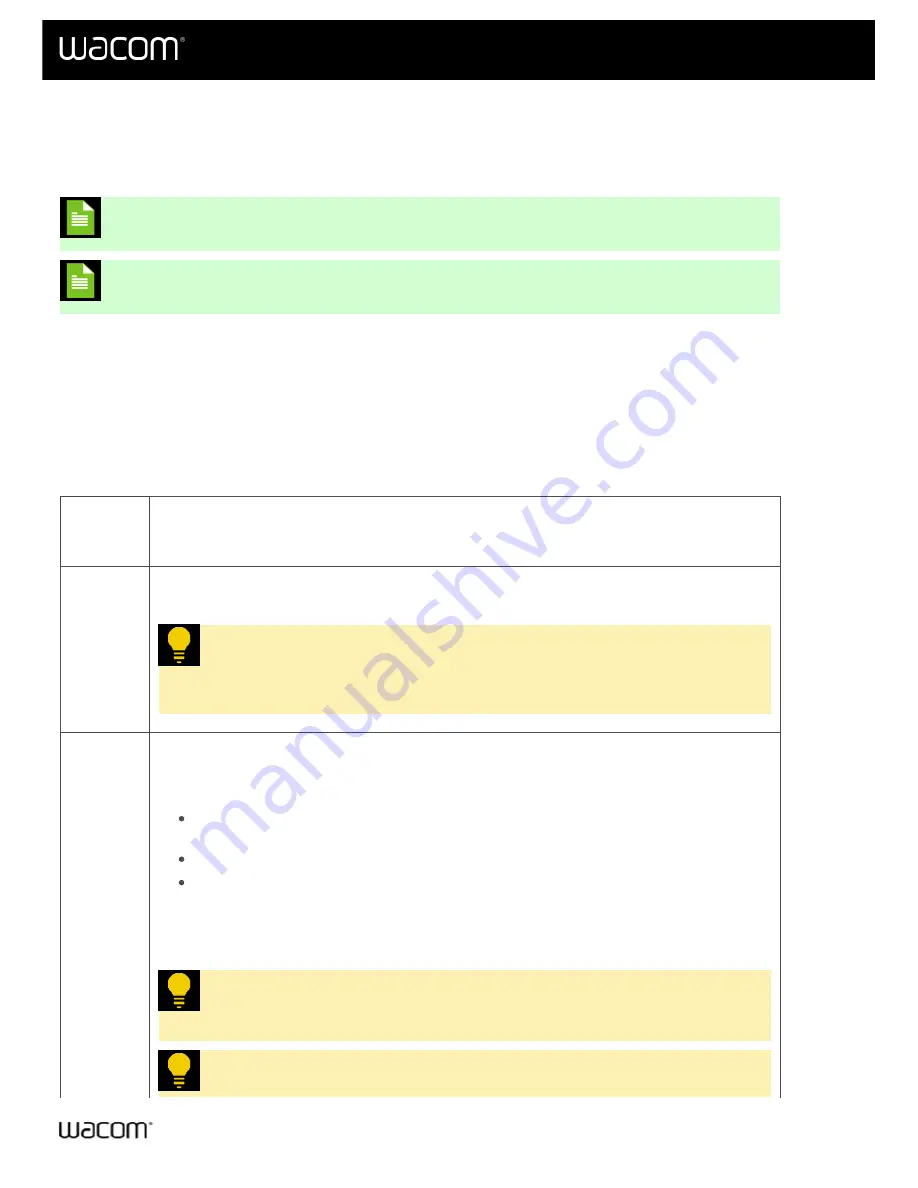
You can further customize pen tip pressure settings in Advanced settings. Options within the Advance settings let you
independently change the tip pressure sensitivity, click threshold settings, your Pen button mode, and more.
Note:
If your pen does not display in the
, tap your pen to your device.
Note:
The available features on your pen may vary, depending on your device.
Customize pen advanced settings
1.
.
2. Select the device you use your pen with in the
, then select your pen.
, click
Advanced
.
4. In the Advanced settings area, make the changes to your pen settings. Descriptions for each customizable
setting are listed in the table below.
Tilt
sensitivity
To change how much the tilt of your hand affects your pen strokes, drag the slider. Open an
application that supports tilt to test while you are adjusting, so you can see how your changes affect
your strokes.
Double-
tap
distance
To change the distance between your pen and the device surface during a double-click, move the
slider.
Tip:
If you notice a delay at the beginning of brush strokes, inking strokes,
or drag actions, reduce the
Double-tap distance
or set a pen button to
double-click instead of the pen tip.
Tip
sensitivity
The selected pressure sensitivity curve and click threshold settings are displayed. A curve that
increases quickly makes the pen feel more sensitive. Move the pressure controls to change the
settings:
Max pressure
: Determines how hard you must press the pen tip to reach maximum
pressure.
Sensitivity
: Changes the slope of the pressure response curve.
Click threshold
: Determines the amount of force required to register pressure or generate
a pen click.
Using your pen tip, make several strokes within the
Test area
section to test the results of your
changes.
Tip:
If the pen overreacts to slight pressure, try a firmer
Tip sensitivity
setting.
Tip:
If you want a narrower range of pressure values in a pressure-sensitive
User's Manual
27
27