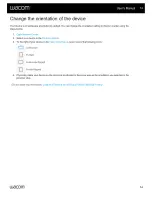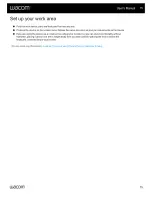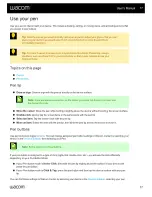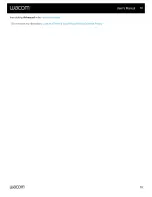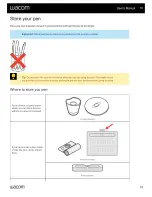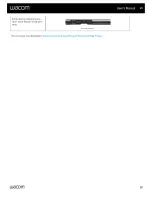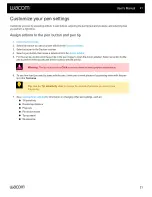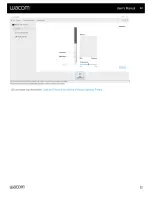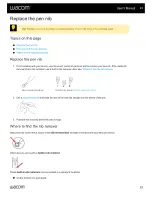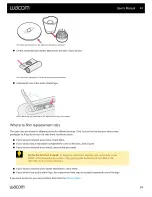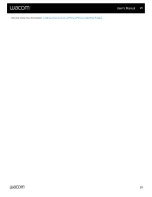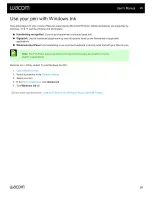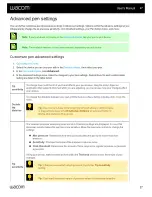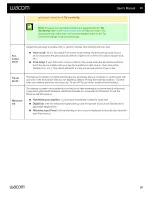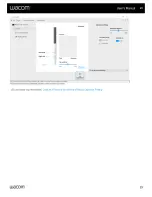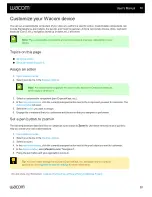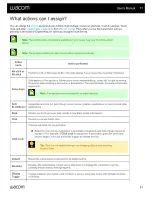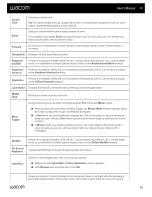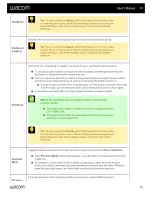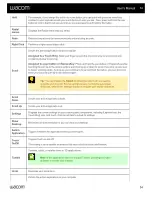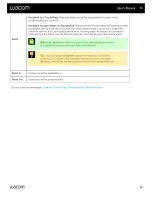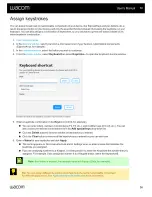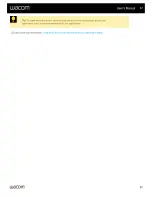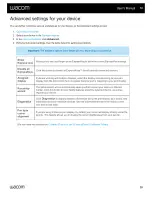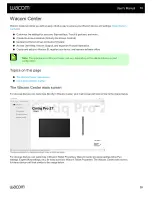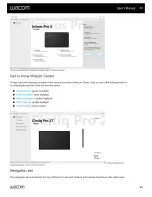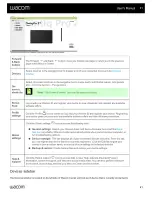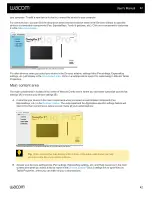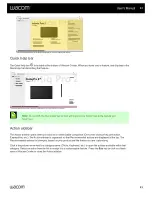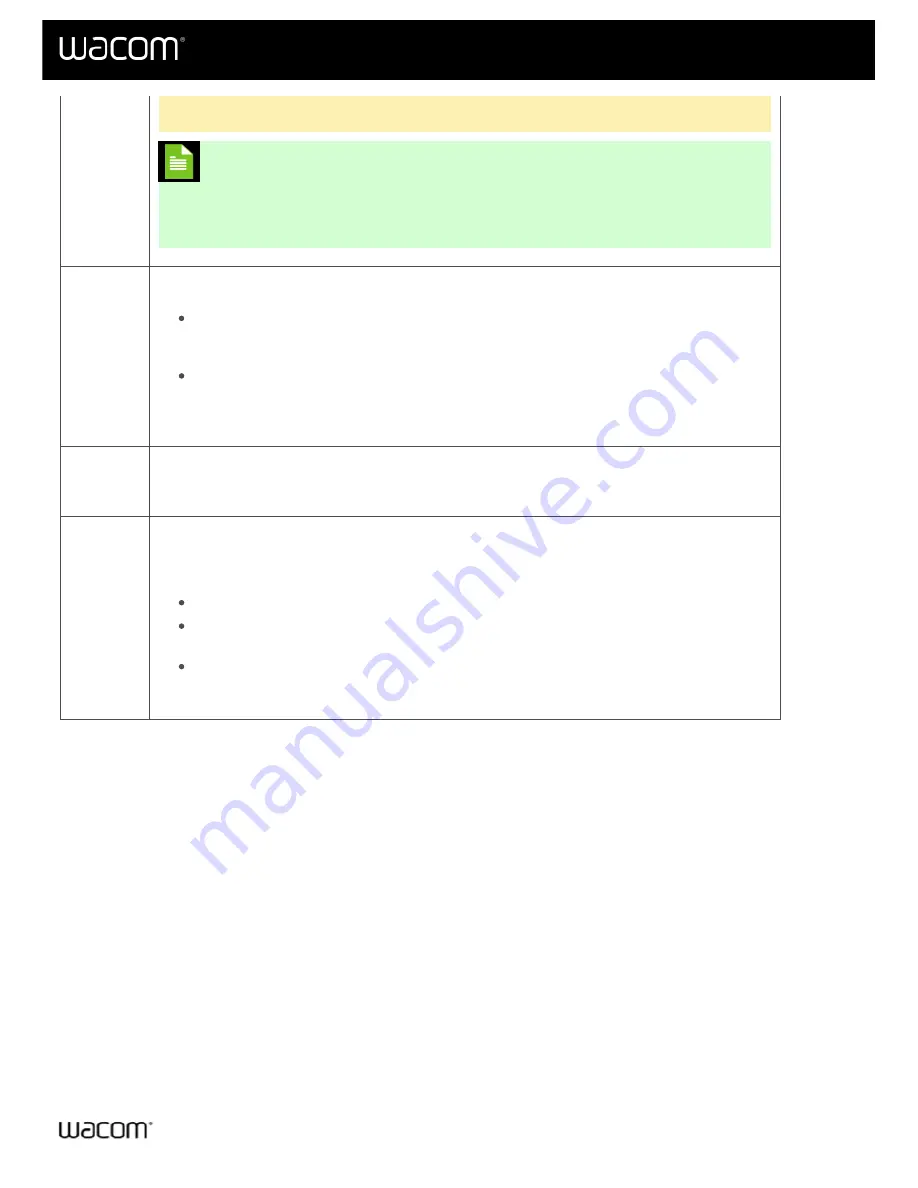
application, select a soft
Tip sensitivity
.
Note:
Pressure and sensitivity settings are adjusted with the
Tip
Sensitivity
of Wacom Center. Any
adjustments you make there will override changes made to the Tip
Sensitivity settings in Advanced settings.
Pen
button
mode
Select how you want to double-click or perform another click function with your pen:
Hover click
: This is the default Pen button mode setting. Hold the pen tip close to your
device and press the pen button to perform a right-click or other click action (double-click,
etc.).
Click & tap
: If your Pen button mode is Click & Tap, press down the pen button and then
touch the device surface with your pen tip to perform a right-click or other click action
(double-click, etc.). This option allows for a more precise placement of pen clicks.
Tip-up
assist
This feature is turned on by default and helps you accurately place a crosshair or control point with
your pen in the exact place that you are targeting, without moving the targeted location 1-2 pixels
when you release pressure on the pen tip. To turn off Tip-up Assist, deselect the checkbox.
Windows
Ink
This feature is turned on by default and allows you to take advantage of a wide variety of features
supported by Microsoft Windows. Additional features are supported by Windows 10 and the
Windows Ink Workspace:
Handwriting recognition
: Convert your handwritten content to typed text.
Digital Ink
: Use the enhanced digital mark-up and inking tools found on the Review tab in
applicable applications.
Windows Input Panel
: Use handwriting or an on-screen keyboard to directly enter text with
your Wacom pen.
User's Manual
28
28