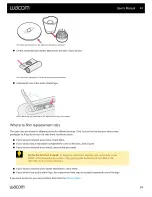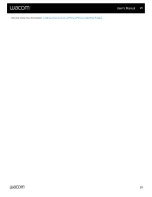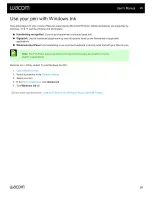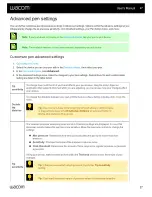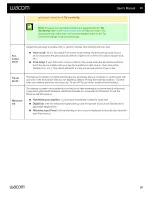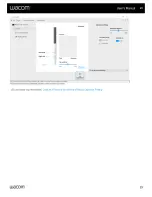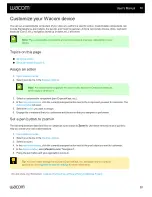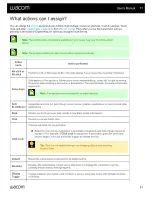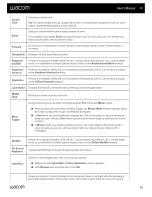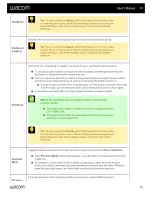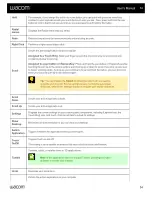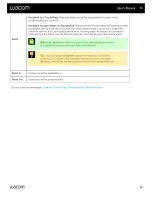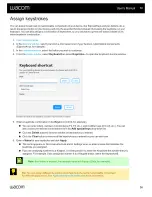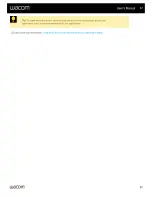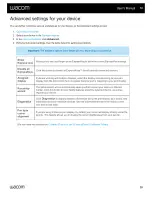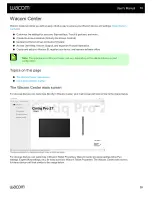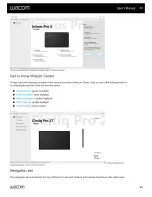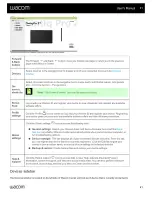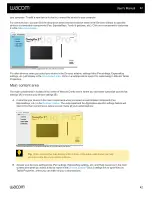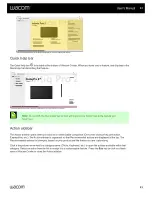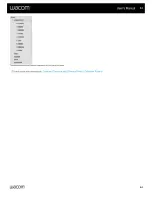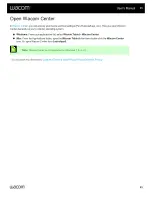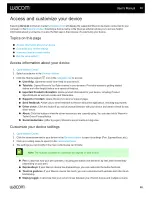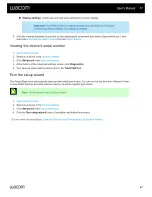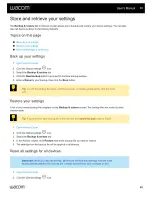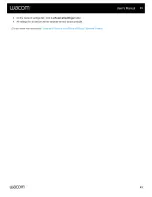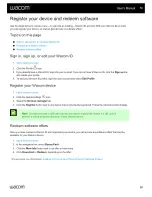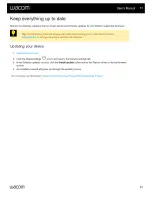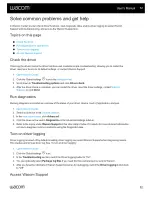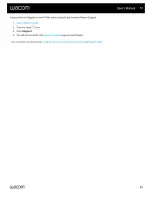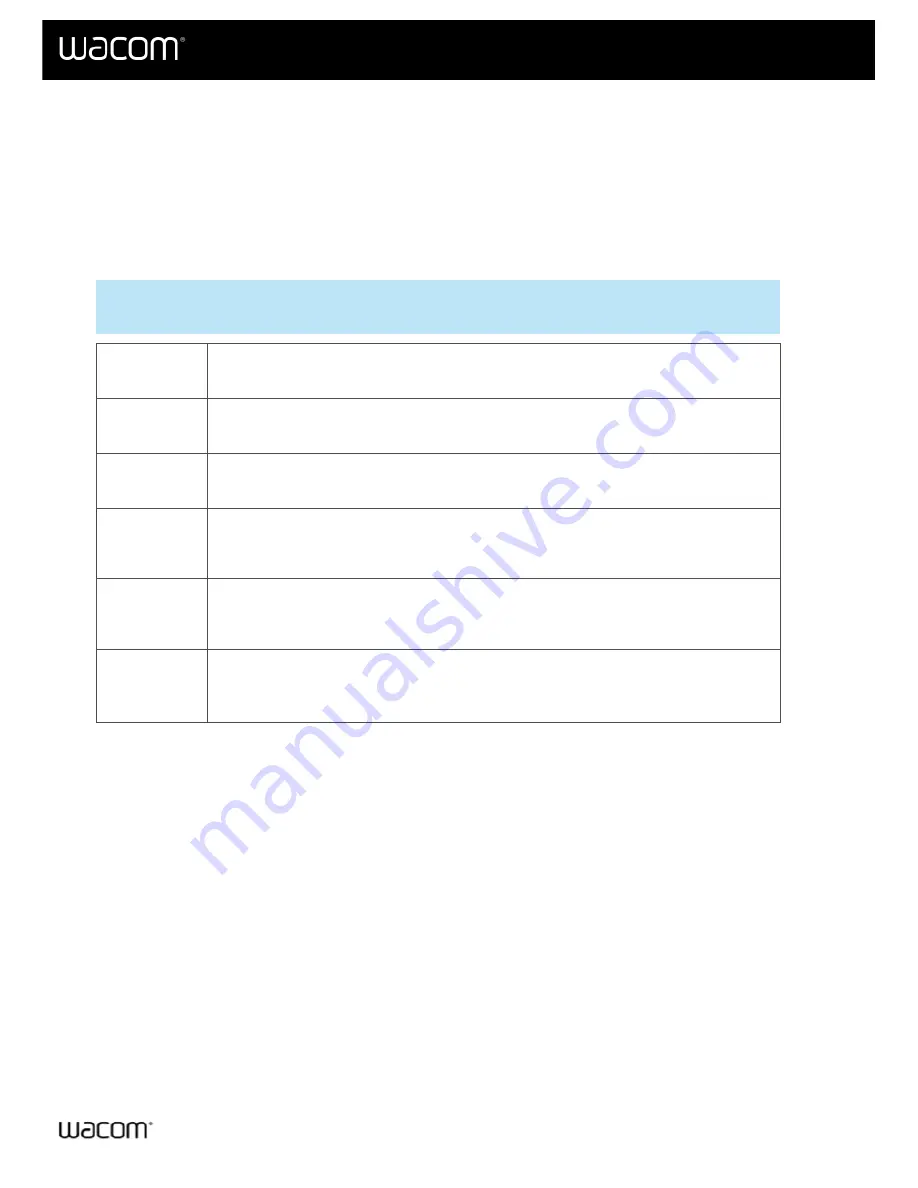
Advanced settings for your device
You can further customize various preferences for your device on the Advanced settings screen.
1.
.
.
, click
Advanced
.
4. Edit your Advanced settings. See the table below for setting descriptions.
Important:
The available options listed below will vary, depending on your device.
Show
Express view
Allows you to rest your finger on an ExpressKey to show the current ExpressKey settings.
Disable all
ExpressKeys
Click this button to disable all ExpressKeys™ for all currently connected devices.
Assigned
display
If you are working with multiple displays, select the display corresponding to your pen
display from the drop-down menu to assure that your pen is mapping to your pen display.
Run setup
wizard
The Setup wizard will run automatically when you first connect your device to Wacom
Center. Click this button to view helpful features about the selected device, as well as
register your device.
Diagnostics
Click
Diagnostics
to display dynamic information about the pen display, your tool(s), and
information for touch-sensitive devices. Use the information shown in the dialog to test
your device and tools.
Pen tip to
cursor
alignment
If you are using a Wacom pen display, by default, your cursor will display directly under the
pen tip. This feature allows you to display the cursor slightly away from your pen tip.
| Do not share my information |
User's Manual
38
38