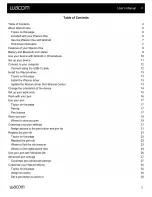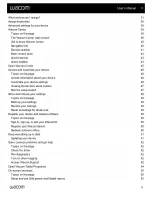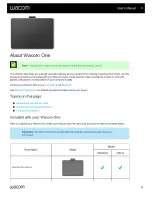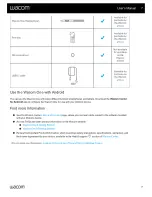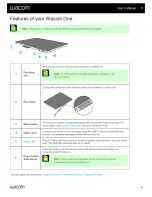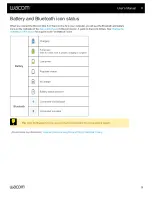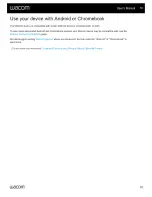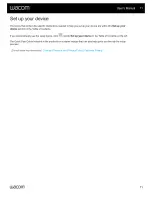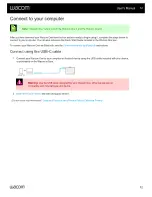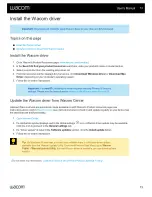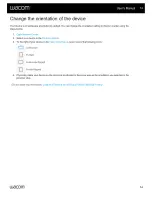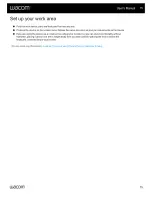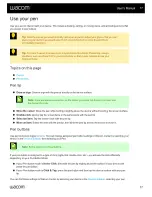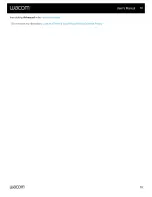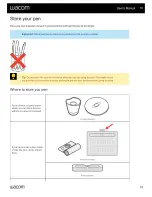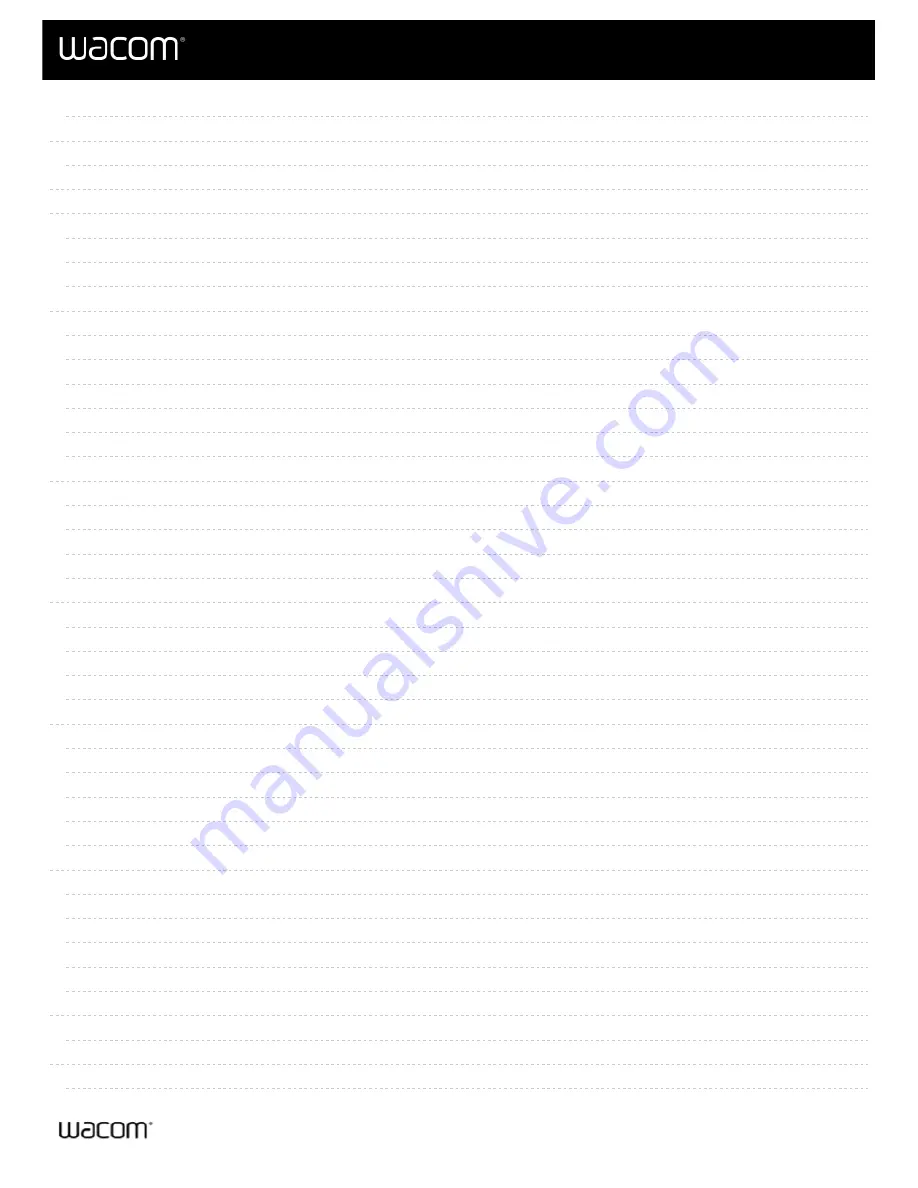
55
56
56
57
59
59
59
60
61
61
61
61
61
61
62
63
63
63
64
64
66
66
66
67
67
68
68
68
68
68
69
70
70
70
70
71
72
74
74
75
75
Create a Grid panel or Radial menu
Assign a Radial menu or Grid panel to a pen button
Assign a Pen gesture to a pen button
Copy a Radial menu or Grid panel
Rename a Radial menu or Grid panel
Edit a Radial menu or Grid panel
Delete a Radial menu or Grid panel
Create an Application-specific setting
Remove an Application-specific setting
Remove all Application-specific settings from a pen
Connect wirelessly by Bluetooth
Connect wirelessly by Bluetooth
Tips for improving Bluetooth connectivity
Connect wirelessly to a second computer
Map your device to your display(s)
Map your device to a portion of a single display
Map your device to a portion of multiple displays
Map your device to one of multiple displays
Use a portion of your device's active area
User's Manual
4
4