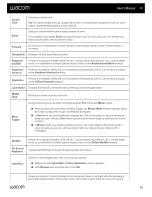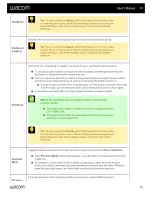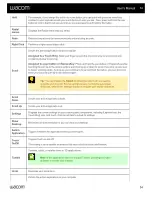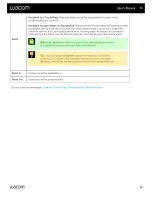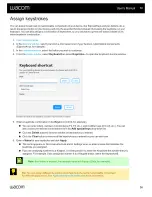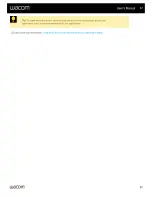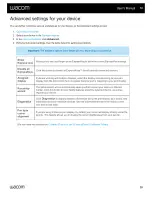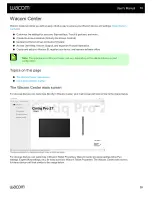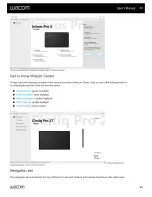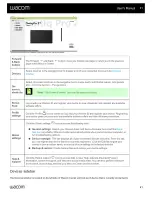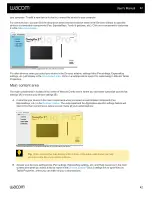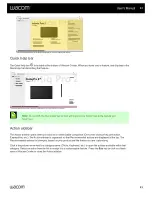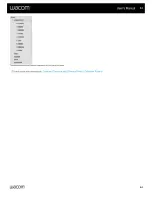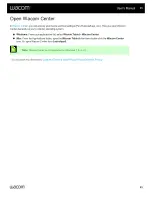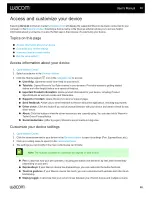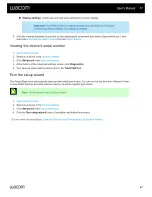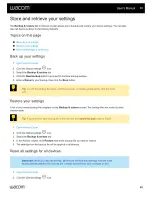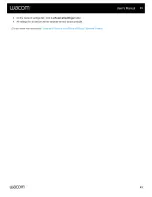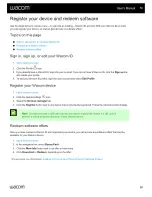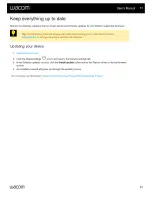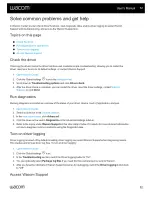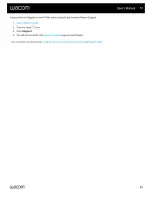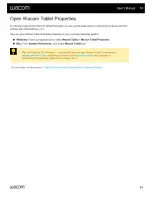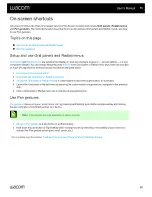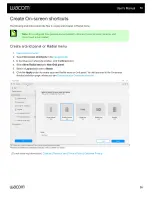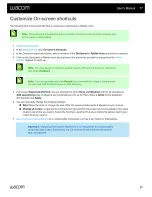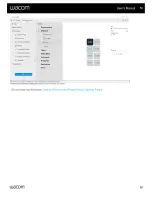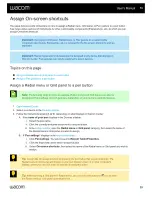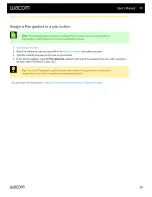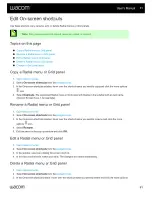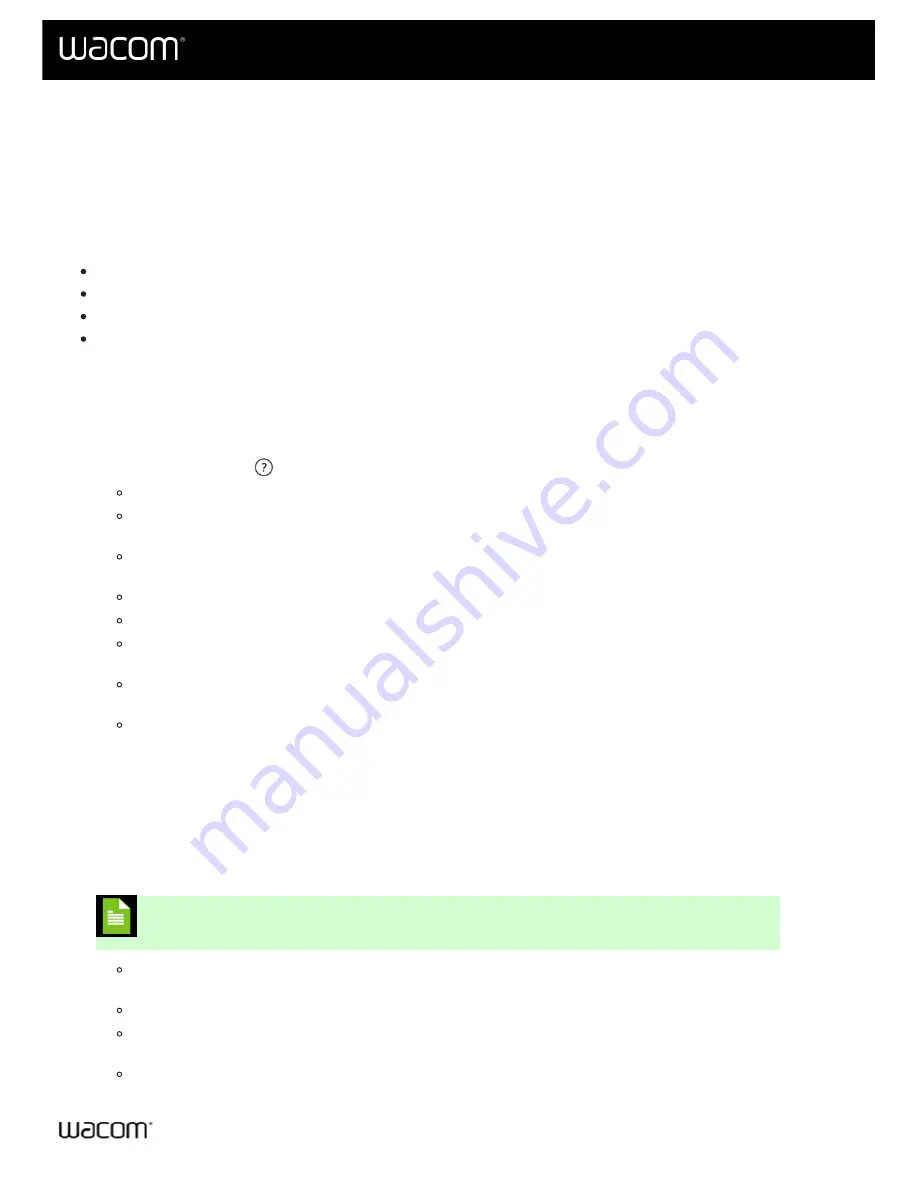
Access and customize your device
Selecting
Devices
will display the supported Wacom device(s) connected to your
. Selecting a device name in the Devices sidebar allows you to access helpful
information about your device. It is also the first step in the process of customizing your device.
Access information about your device
Customize your device settings
View your device's serial number
Access information about your device
1.
.
.
3. Click the Help & support
to access:
User Help:
Opens the online User Help for your device.
Tutorials:
Opens Wacom's YouTube channel in your browser. Provides access to getting started
videos and other helpful videos on a variety of features.
Important Product Information:
Online product information for your device, including Product
Specifications as well as License and Warranties.
Support or Contact:
Opens Wacom's Customer support page.
Send feedback:
Allows you to send feedback to Wacom about this application, including bug reports.
Driver check:
Click this button if you notice unusual behavior with your device and want to check for any
driver errors.
About:
Click this button to view the driver version you are currently using. You can also link to Wacom's
Tablet Driver Privacy Notice.
Social media links:
(differ by region) Wacom's social media or blog sites.
Customize your device settings
1.
.
2. Click the down arrow next to your device in the
to open its settings (Pen, ExpressKeys, etc.).
3. Click on a setting name to open it in the
.
4. The settings you can modify in the main content area can include:
Note:
The features available to customize will depend on your device.
Pen:
Customize how your pen operates, including pen button click behavior, tip feel, and tilt sensitivity
(depending on your pen).
ExpressKeys:
If your Wacom device has ExpressKeys, you can customize the button functions.
Touch & gestures:
If your Wacom device has touch, you can customize touch gestures and other touch
functionality.
Display toggle:
Customize how your cursor moves between your Wacom device and multiple screens.
User's Manual
46
46