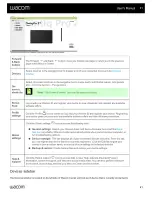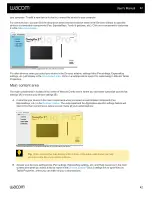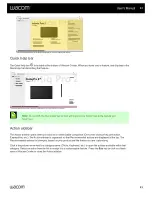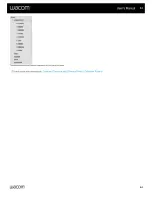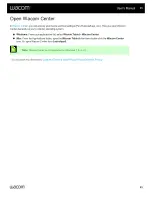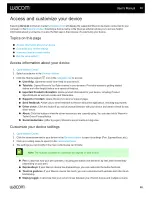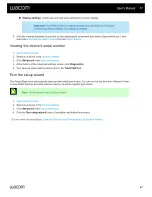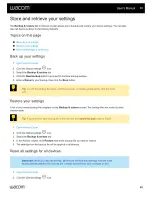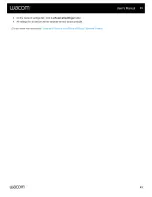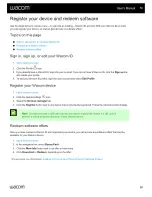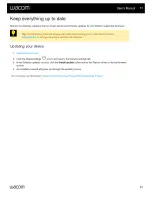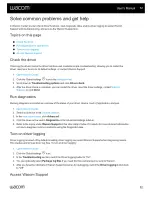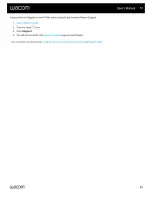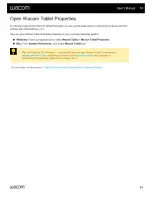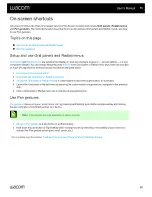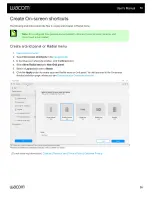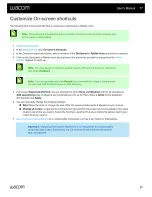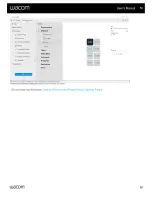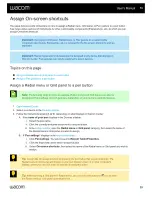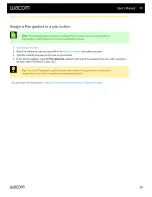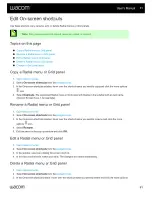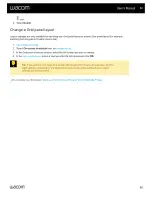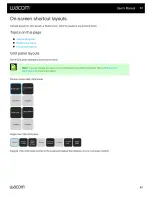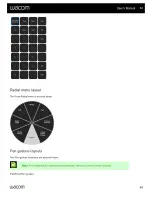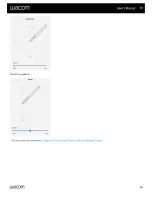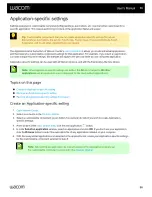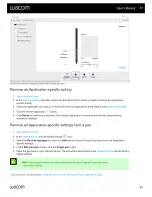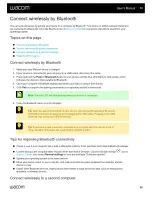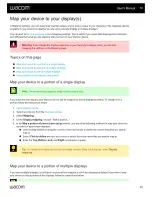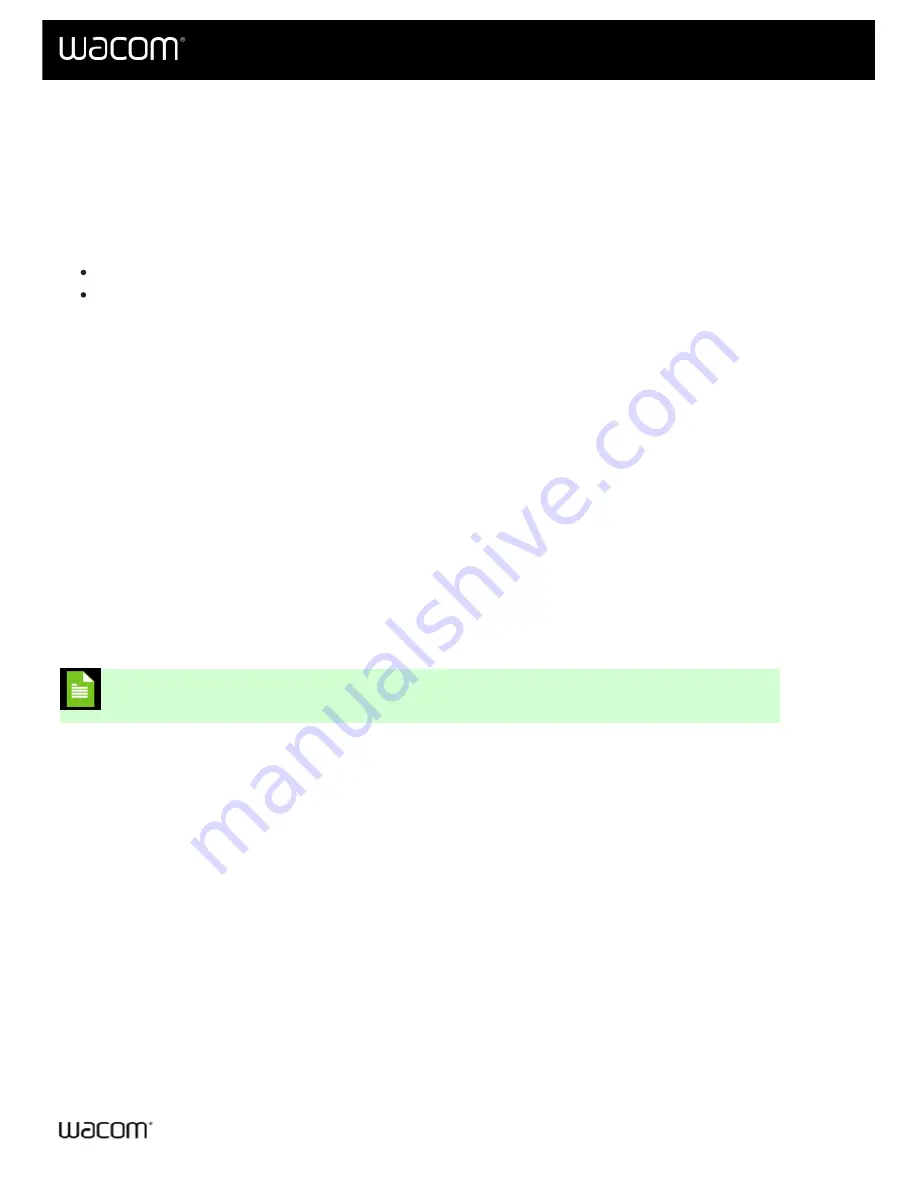
On-screen shortcuts are Wacom's newest version of On-Screen Controls and include
Grid panels
,
Radial menus
,
and
Pen gestures
. The instructions below describe how to setup and use Grid panels and Radial menus, and how
to use Pen gestures.
Setup and use Grid panels and Radial menus
Setup and use Grid panels and Radial menus
are palettes that display on your pen display's screen or — for pen tablets — on your
computer's display. You can assign frequently used
to the Grid panel or Radial menu keys, then use your pen
or touch (if supported) to select a key and activate its assigned action.
1.
Create your On-screen shortcut
.
2.
Customize the Grid panel or Radial menu keys
.
3.
Assign the Grid panel or Radial menu
to a customizable component (a pen button, for example).
4. Launch the Grid panel or Radial menu by pressing the customizable component you assigned in the previous
step.
5. Click a Grid panel or Radial menu key to activate its assigned action.
allow you to pan, scroll, zoom, etc. by pressing and holding a pen button or ExpressKey and moving
the pen vertically or horizontally across your device.
Note:
Pen gestures are only available on select devices.
1.
to a pen button or an ExpressKey.
2. Hold down the pen button or ExpressKey while moving the pen tip vertically or horizontally on your device to
activate the Pen gesture action (pan, scroll, zoom, etc.).
| Do not share my information |
User's Manual
55
55