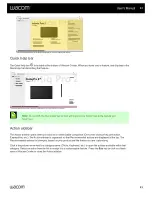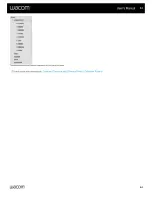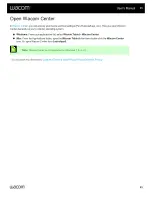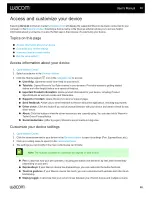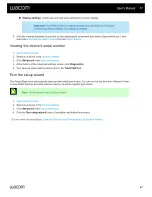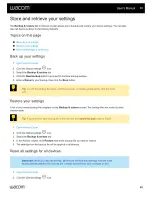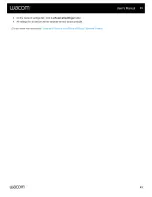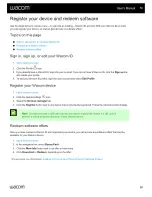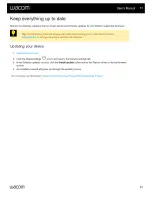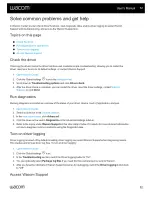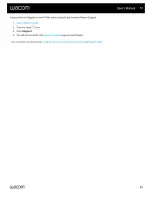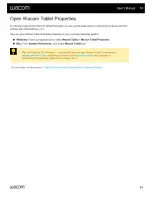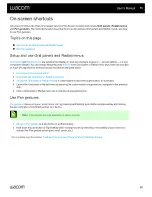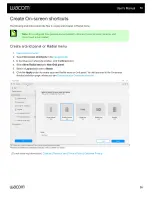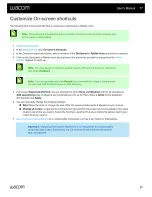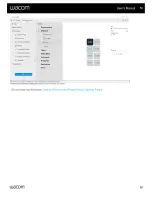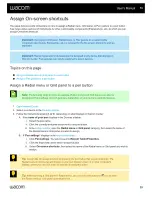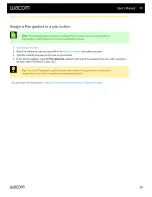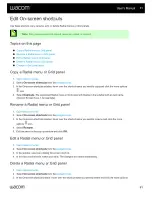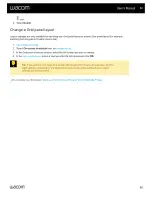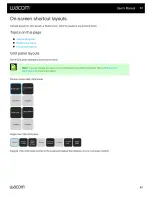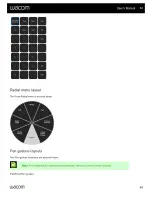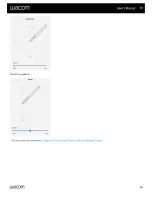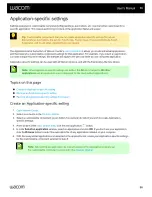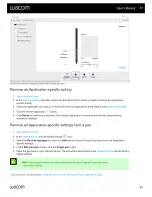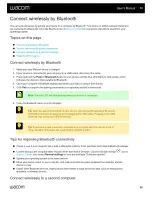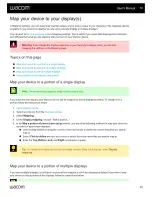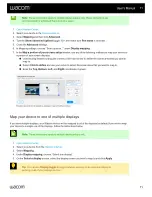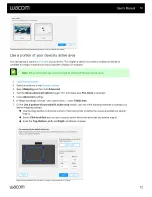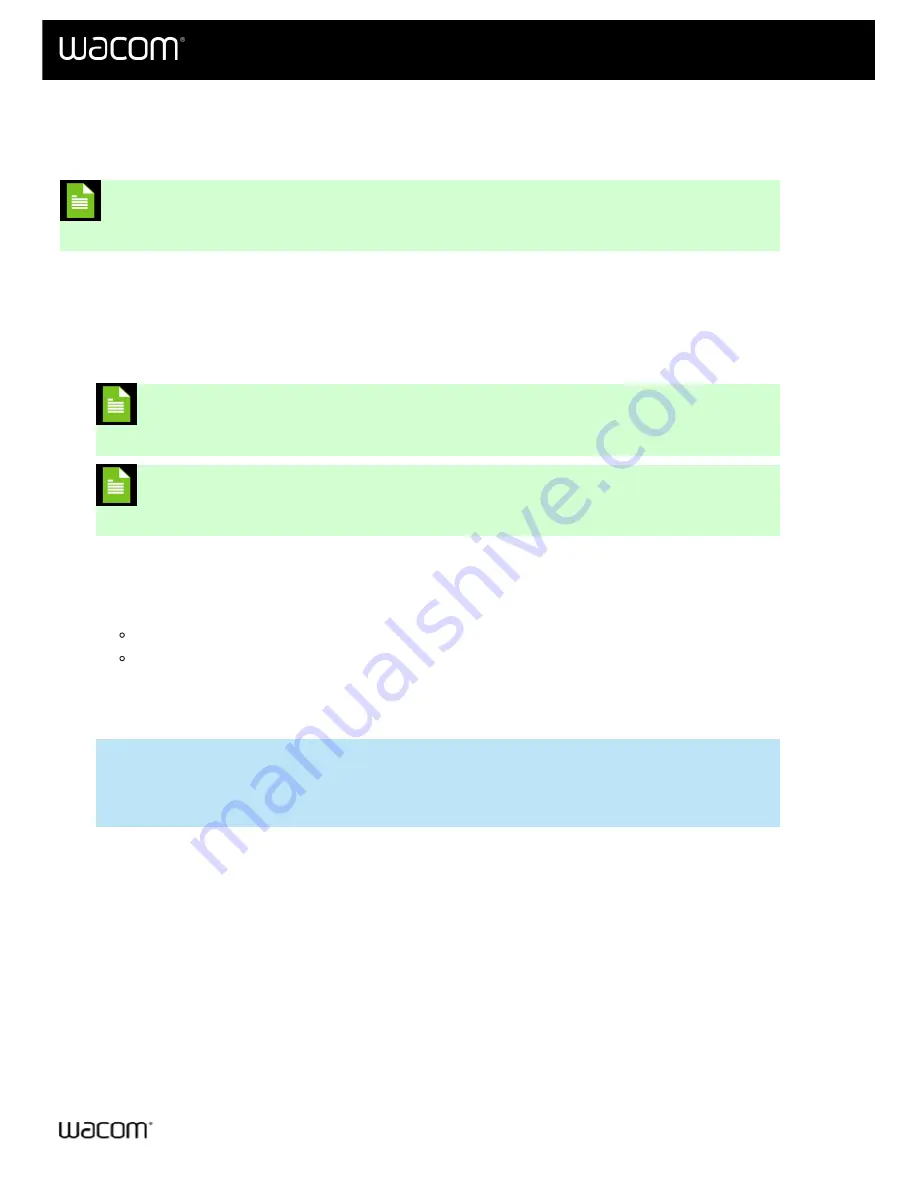
The following instructions describe how to customize a Grid panel or Radial menu.
Note:
Pre-configured Pen gestures come installed in Wacom Center on select devices and
do not require customization.
1.
.
, click
On-screen shortcuts
.
3. In the On-screen shortcuts sidebar, select the name of the
Grid panel
or
Radial menu
you wish to customize.
4. Click on the Grid panel or Radial menu key and select the action that you wish to assign from the
Note:
You must assign an action to at least one key. For key(s) that you do not want to
use, select
Disabled
.
Note:
You can optionally select the
Repeat
box if you want the setting to repeat when
you click and hold the Radial menu or Grid panel key.
5. If you select
Keyboard shortcut
, you are prompted to add a
Keys combination
(Ctrl+Z, for example) or
Add special keys
(pre-configured key combinations such as Alt+Tab). Enter a
Name
for the keyboard
shortcut and click
Apply
.
6. You can optionally change the following settings:
Size:
Move the slider to change the size of the On-screen shortcut when it appears on your screen.
Display at Cursor:
Leave the box unchecked if you want the On-screen shortcut to appear in the same
location every time you open it. Select the box if you want the On-screen shortcut to appear next to your
cursor when you open it.
7.
Assign your On-screen shortcut
to a customizable component, such as a pen button or ExpressKey.
Important:
Assigning a Grid panel, Radial menu, or Pen gesture to a customizable
component (pen button, ExpressKey, etc.) is required for the On-screen shortcut to
work as expected.
User's Manual
57
57