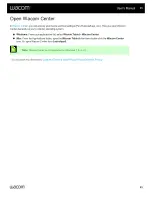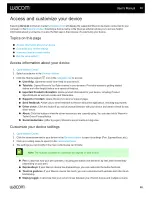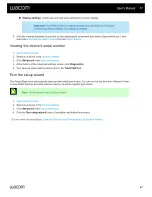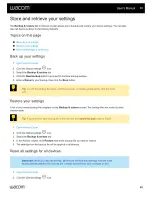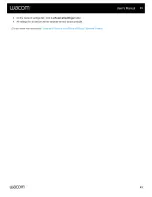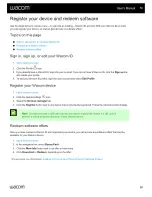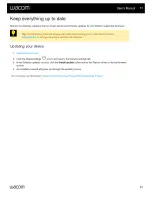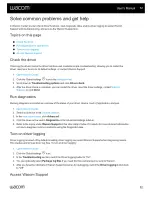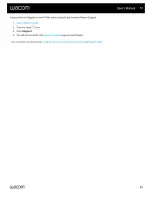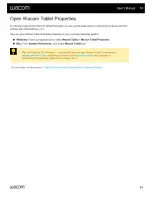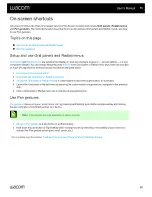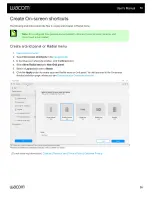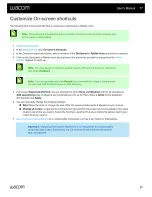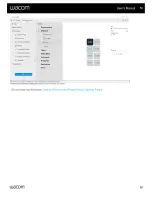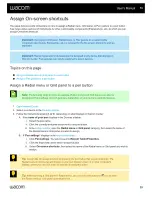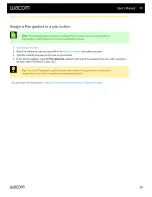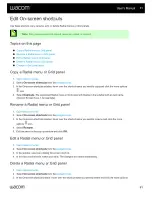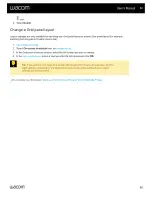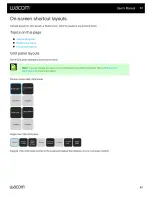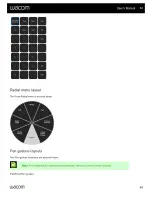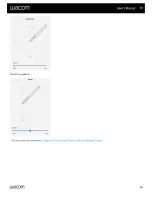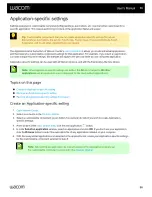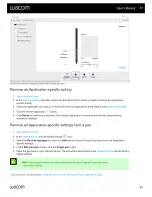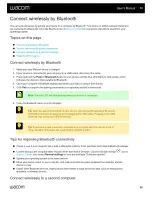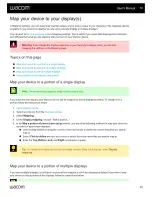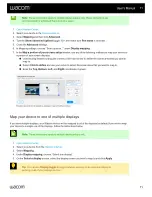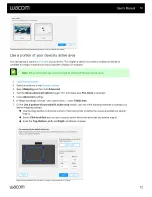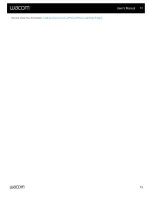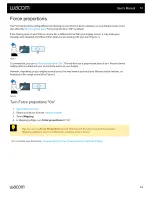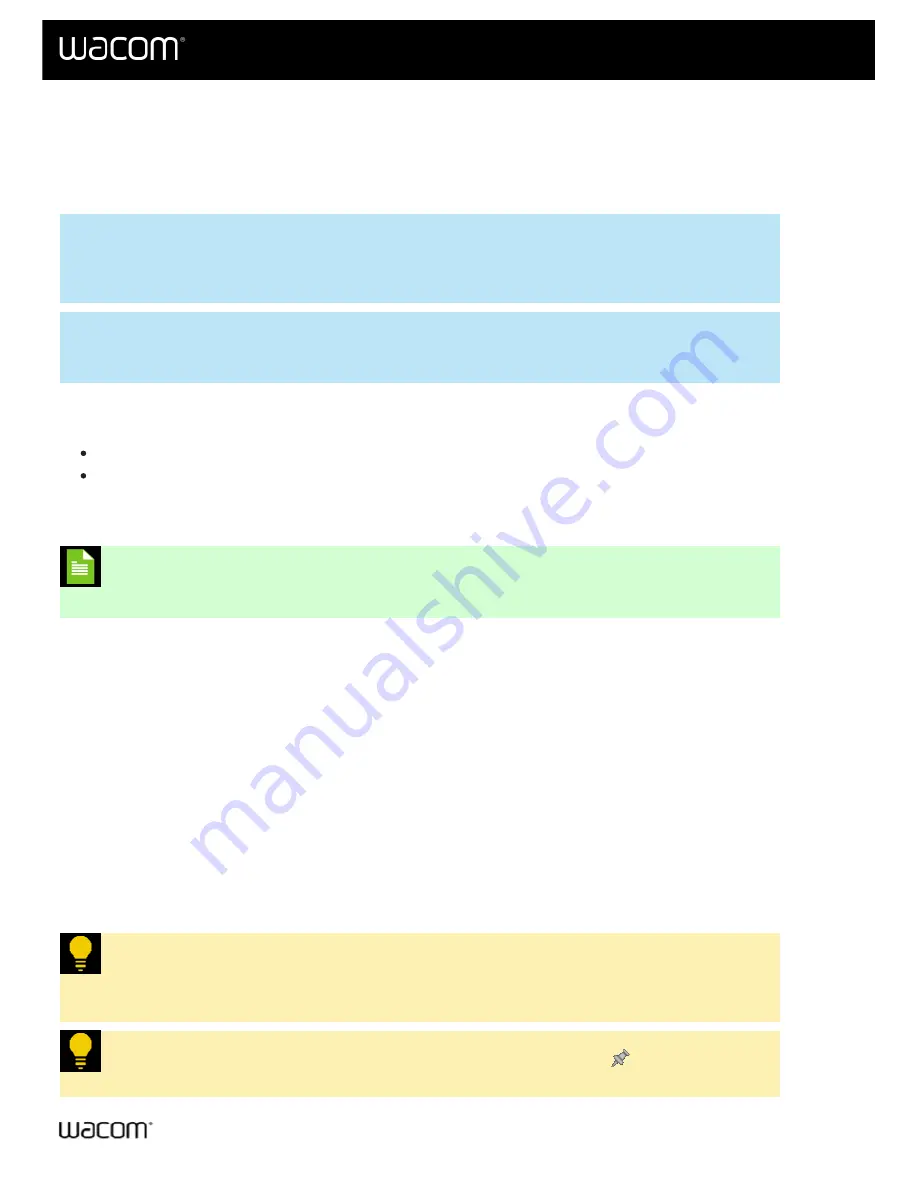
The steps below provide instructions on how to assign a Radial menu, Grid panel, or Pen gesture to a pen button.
See notes under each set of instructions for other customizable components (ExpressKeys, etc.) to which you can
assign On-screen shortcuts.
Important:
Assigning a Grid panel, Radial menu, or Pen gesture to a customizable
component (pen button, ExpressKey, etc.) is required for the On-screen shortcut to work as
expected.
Important:
Radial menus and Grid panels can be assigned to any device that displays in
Wacom Center. Pen gestures can only be assigned to select devices.
Assign a Radial menu or Grid panel to a pen button
Assign a Pen gesture to a pen button
Assign a Radial menu or Grid panel to a pen button
Note:
The following steps provide an example. Radial menus and Grid panels can also be
assigned to ExpressKeys or touch gestures, depending on your device's available features.
1.
.
3. Follow the instructions labeled A
or
B, depending on what displays in Wacom Center:
A. If the
name of your pen
displays in the Devices sidebar:
i. Select the pen name.
ii. Click the currently assigned action next to any pen button.
, open the
Radial menu
or
Grid panel
category, then select the name of
the Radial menu or Grid panel you wish to assign.
B. If "
Pen settings
:
i. Click
Pen settings
. You will proceed to
Wacom Tablet Properties
.
ii. Click the drop-down arrow next to any pen button.
iii. Select
On-screen shortcuts
, then select the name of the Radial menu or Grid panel you wish to
assign.
Tip:
Launch the On-screen shortcut by pressing the pen button that you just assigned. The
Radial menu or Grid panel will display on your pen display screen or on your computer's
display, where you can click a key to activate its assigned action.
Tip:
After launching a Grid panel or Radial menu, you can select the push pin
icon to keep
the Radial menu or Grid panel open at all times.
User's Manual
59
59