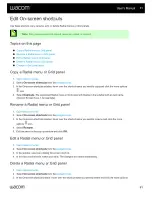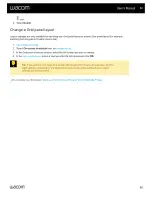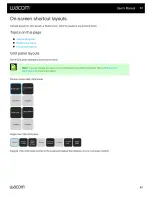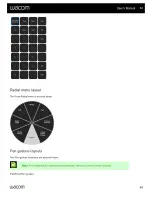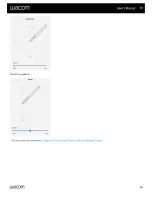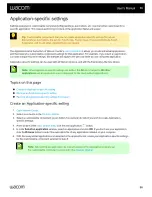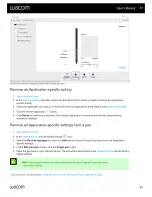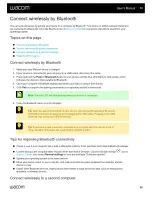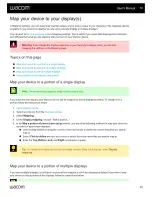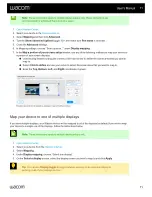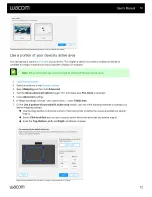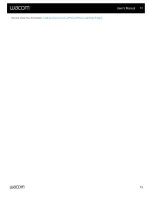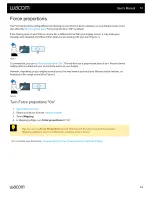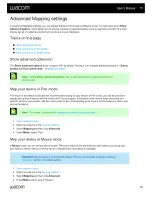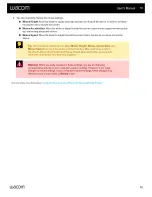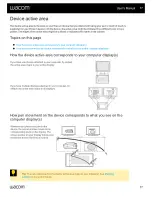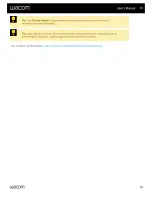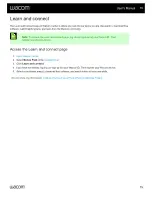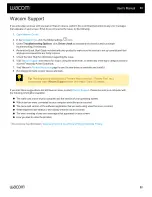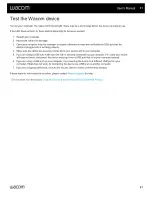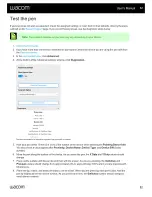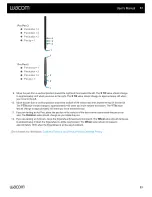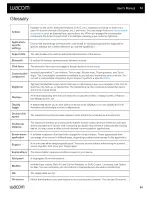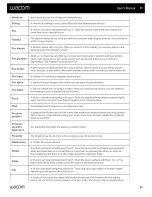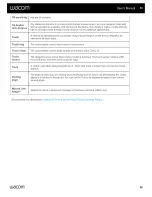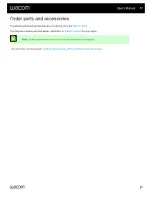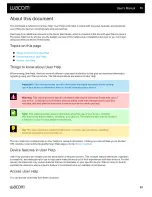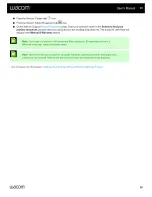In Advanced Mapping settings, you can change between Pen mode and Mouse mode. You can also turn on
Show
advanced options
, which allows you to access advanced mapping features such as selecting a portion of a multi-
display set up or mapping a portion of your device to your display(s).
The
Show advanced options
slider is turned "Off" by default. Turning it "On" enables advanced features --
Select
portion
and
Use custom area
.
Note:
Turning
Show advanced options
"On" is recommended for experienced Wacom
device users.
Pen mode is the default mode and the recommended setting for your device. In Pen mode, you use the pen like a
regular pen, and you interact with the device as if it is your paper. Each point on the device maps absolutely to a
specific point on your monitor, and the cursor jumps to the corresponding point on your monitor when you place your
pen on the device.
Note:
mapping your device to your display(s)
.
1.
.
.
3. Select
Mapping
and then click
Advanced
.
4. Under
Mode
, select "Pen".
In
Mouse
mode, you use the pen like a mouse. The cursor stays on the point that you left it when you pick up your
pen, and you interact with your device like you interact with a mousepad or trackpad.
Important:
Mouse mode is an advanced feature. Wacom recommends using your device in
, which is the default setting.
1.
.
.
3. Select
Mapping
and then click
Advanced
.
4. In the
Mode
section, select "Mouse".
User's Manual
75
75