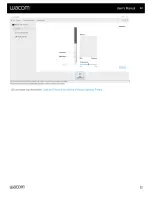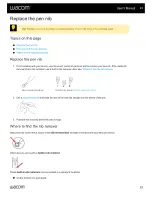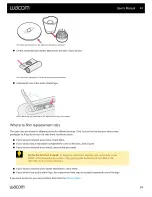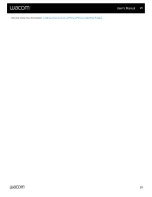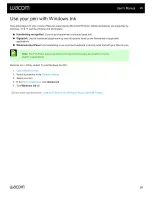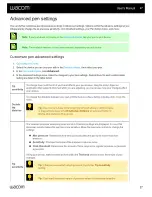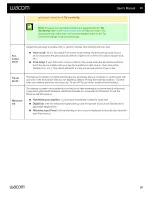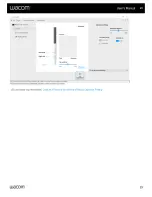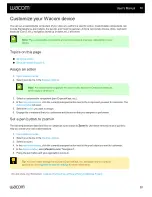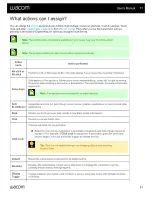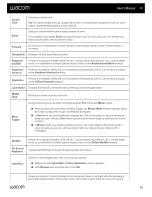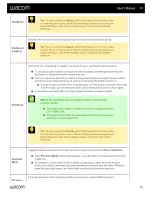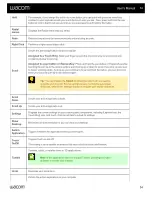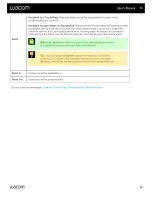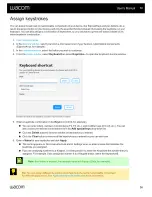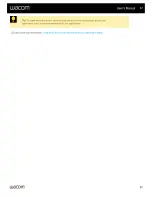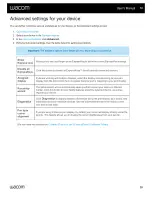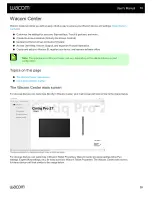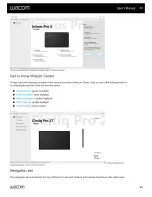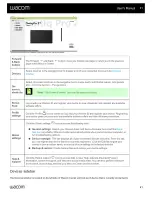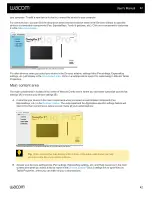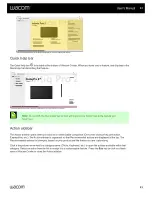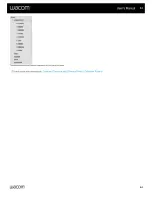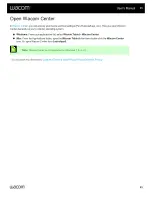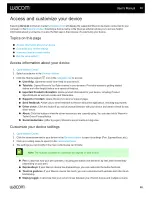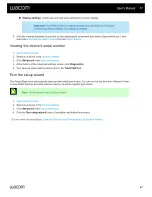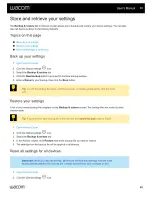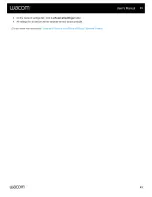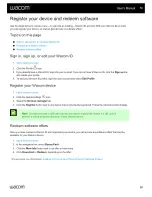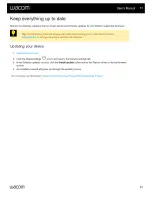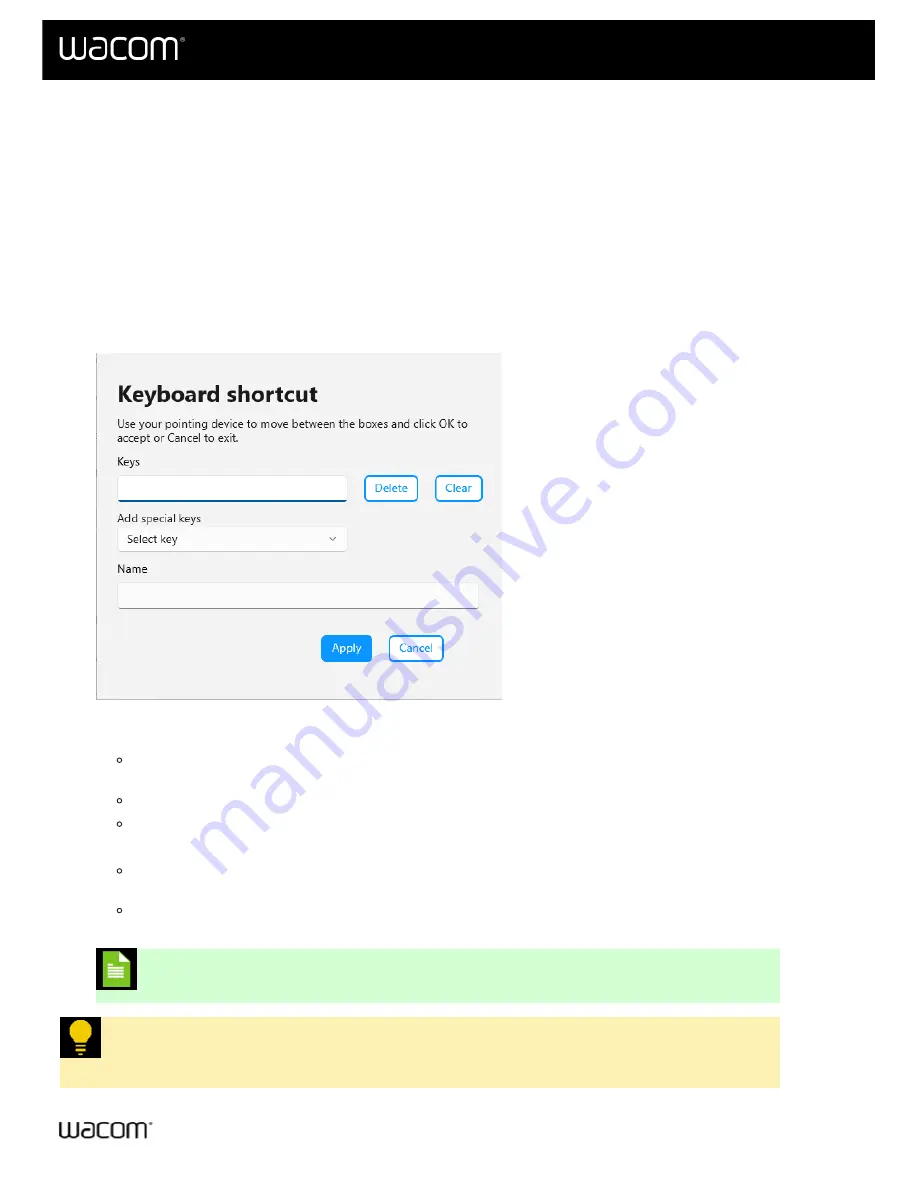
You can assign keystrokes to customizable components of your device, like ExpressKeys and pen buttons. As a
result, pressing a button on your device performs the specified function instead of pressing the keystroke on your
keyboard. You can also assign a combination of keystrokes, so you only have to press one button instead of an
entire keystroke combination.
1.
.
, select your device, then select one of your device's customizable components
(ExpressKeys, for example).
, select the button you wish to customize.
, select
Keyboard
then select
Keystroke...
to open the Keyboard shortcut window.
The above screenshot is for descriptive purposes; it may not match your screen.
5. Enter a keystroke combination in the
Keys
box (Ctrl+Z, for example).
You can enter letters, numbers, function keys (F2, F3, etc.), and modifier keys (Ctrl, Alt, etc.). You can
also choose pre-defined combinations from the
Add special keys
drop-down list.
Click the
Delete
button to remove only the last keystroke you entered.
Click the
Clear
button to remove all the keystrokes you entered so you can start over.
6. Enter a
Name
for your keystroke and click
Apply
.
The name appears on On-screen shortcuts and in Settings view, so enter a name that indicates the
keystroke you assigned.
If you are assigning numbers to a Keypad, it is best practice to name the Keystroke the number that you
assigned. For example, if you assign the number 8 to a Keypad button, name the Keystroke
8
.
Note:
If no Name is entered, the keystroke keys will display ({Ctrl}z, for example).
Tip
: You can assign different keystroke combinations to the same customizable component
for different applications. See
for more information.
User's Manual
36
36