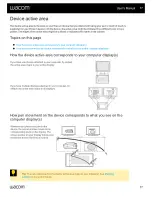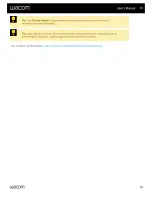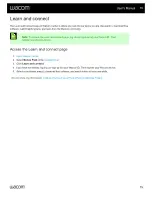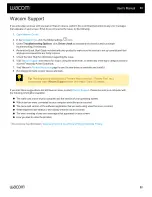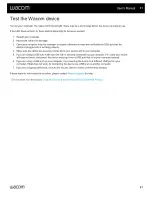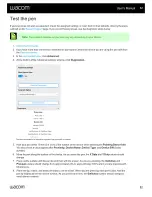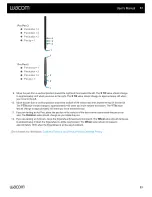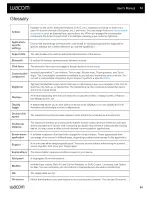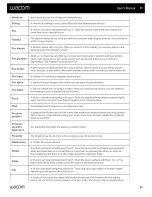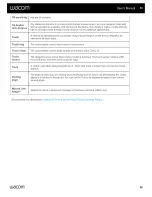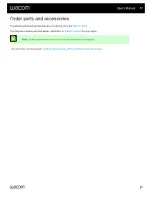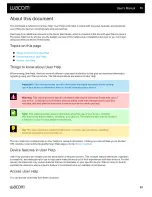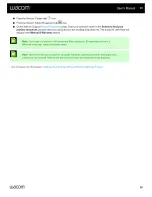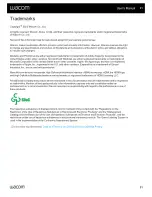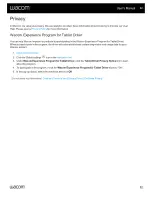Copyright
©
2023 Wacom Co., Ltd.
All rights reserved. Wacom, Intuos, Cintiq, and their respective logos are trademarks and/or registered trademarks
of Wacom Co., Ltd.
No part of this information may be reproduced except for your express personal use.
Wacom makes reasonable efforts to provide current and accurate information. However, Wacom reserves the right
to change any specifications and product configurations at its discretion, without prior notice and without obligation
to include such changes.
Illustrator and Photoshop are either registered trademarks or trademarks of Adobe Systems Incorporated in the
United States and/or other countries. Microsoft and Windows are either registered trademarks or trademarks of
Microsoft Corporation in the United States and/or other countries. Apple, the Apple logo, and Mac are registered
trademarks of Apple, Inc., registered in the U.S. and other countries. ExpressKey is a trademark of Ginsan
Industries, Inc., and is used with permission.
Many Wacom devices incorporate High Definition Multimedia Interface (HDMI) technology. HDMI, the HDMI logo,
and High Definition Multimedia Interface are trademarks or registered trademarks of HDMI Licensing LLC.
All additional company and product names mentioned in this documentation may be trademarked and/or registered
as trademarks. Mention of third-party products is for information purposes only and constitutes neither an
endorsement nor a recommendation. Wacom assumes no responsibility with regard to the performance or use of
these products.
The hazardous substances of display products sold in mainland China comply with the "Regulations on the
Restriction of the Use of Hazardous Substances in Electrical and Electronic Products" and the "Management
Catalogue for the Restriction of the Use of Hazardous Substances in Electrical and Electronic Products", and the
restrictions on the use of hazardous substances in electrical and electronic products. The Green Labeling System is
used in the Implementation of the Conformity Assessment System.
| Do not share my information |
User's Manual
91
91