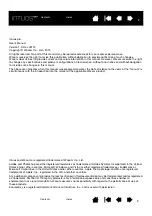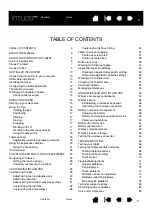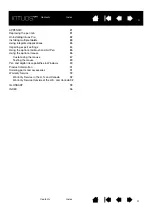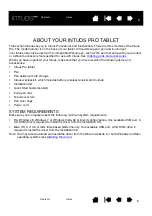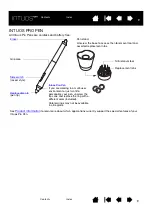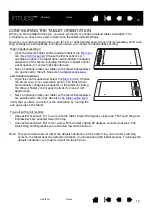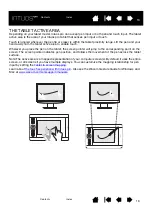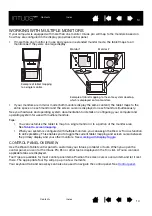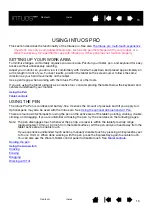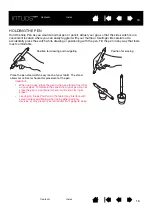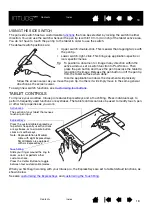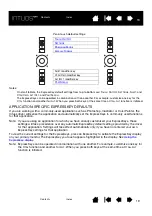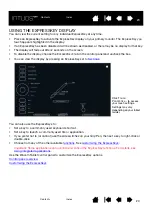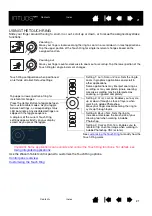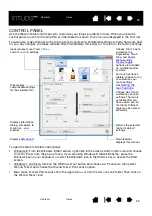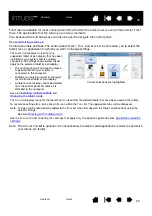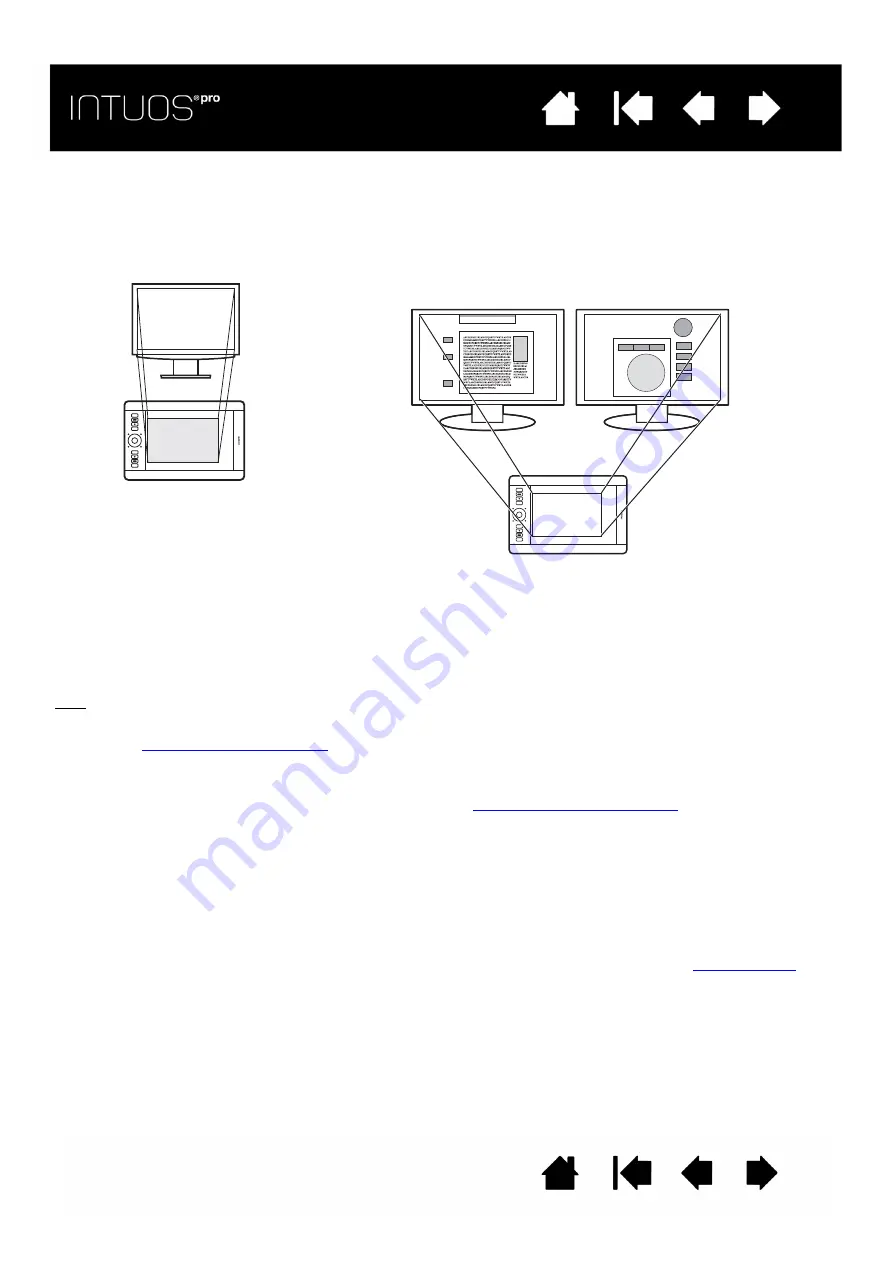
14
14
14
WORKING WITH MULTIPLE MONITORS
If your computer is equipped with more than one monitor, Intuos pro will map to the monitors based on
how they are configured in the display properties control panel.
•
If more than one monitor is in use and you are in extended monitor mode, the tablet maps to all
monitors as if they were one large display.
•
If your monitors are in mirror mode (both monitors display the same content), the tablet maps to the
entire space on each monitor and the screen cursor is displayed on each monitor simultaneously.
See your hardware and operating system documentation for details on configuring your computer and
operating system for use with multiple monitors.
Tips:
•
You can customize the tablet to map to a single monitor or to a portion of the monitor area.
See
.
•
When your system is configured with multiple monitors, you can assign the D
ISPLAY
T
OGGLE
function
to an ExpressKey. This enables you to toggle the current tablet mapping and screen cursor between
the primary display and your other monitors. See
CONTROL PANEL OVERVIEW
Use the Wacom Tablet control panel to customize your Intuos pro tablet or tools. When you open the
control panel, an icon for the Intuos Pro Pen or other tool is displayed in the T
OOL
list. A T
OUCH
icon and
applicable tabs are displayed.
Tool Tips are available for most control panel items. Position the screen cursor over an item and let it rest
there. The appropriate Tool Tip will pop up in a few moments.
Your keyboard tab and arrow keys can also be used to navigate the control panel. See
Monitor 1
Monitor 2
Example of tablet mapping to the entire system desktop,
which is displayed on two monitors.
Example of tablet mapping
to a single monitor.