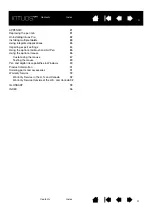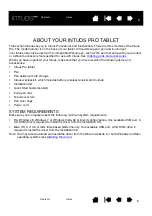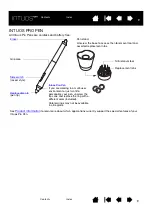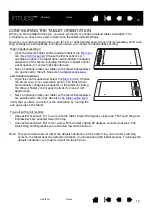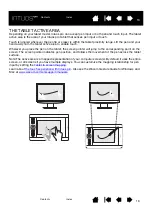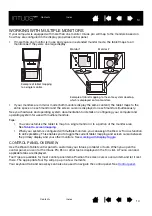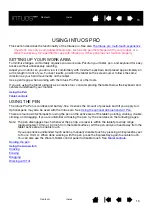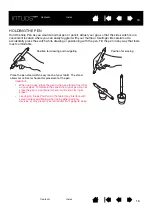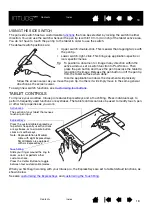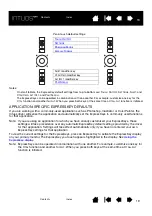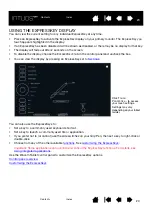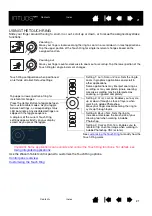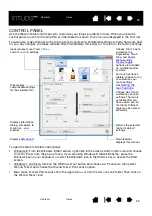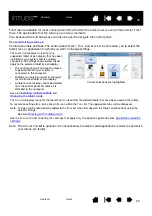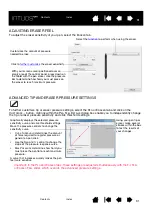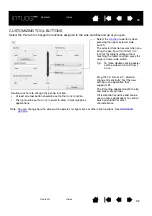18
18
18
USING THE SIDE SWITCH
The pen side switch has two customizable
that can be selected by rocking the switch in either
direction. You can use the switch whenever the pen tip is within 10 mm (0.4 inch) of the tablet active area.
You do not have to touch the pen tip to the tablet in order to use the switch.
The default switch positions are:
•
Upper switch: double-click. This is easier than tapping twice with
the pen tip.
•
Lower switch: right-click. This brings up application-specific or
icon-specific menus.
Tip: To position a document or image in any direction within the
active window, set a switch function to P
AN
/S
CROLL
. Then
press the pen button and move the pen tip across the tablet to
reposition the image. Release the pen button or lift the pen tip
from the tablet surface when done.
In some application windows the document will precisely
follow the screen cursor as you move the pen tip. In others it will simply move in the same general
direction as the screen cursor.
To assign new switch functions, see
TABLET CONTROLS
To improve your workflow, Intuos pro features ExpressKeys and a Touch Ring. Press individual keys to
perform frequently used functions or keystrokes. The tablet controls can also be used to modify touch, pen,
or other tool properties as you work.
When you first begin working with your Intuos pro, the ExpressKeys are set to tablet default functions, as
shown below.
See also
The section of your tablet that senses
touch or pen input.
Press the customizable ExpressKeys
to perform frequently used functions
or keystrokes, or to simulate button
clicks or modifier keys.
Note: Representation is Medium
table with eight ExpressKeys.
Small tablets are equipped
with six ExpressKeys.
Slide your finger around the ring to
zoom, scroll, or perform other
custom actions.
Press the Center Button to toggle
between four customizable modes.