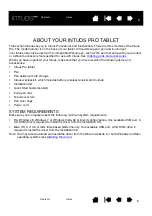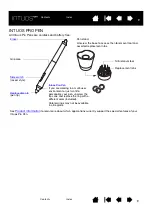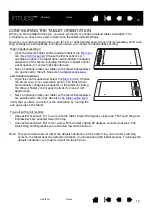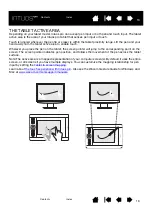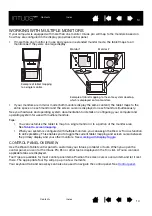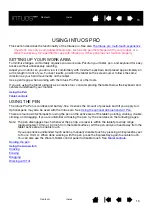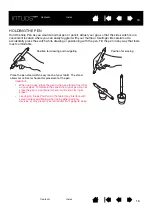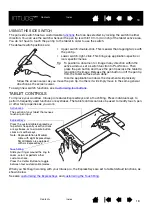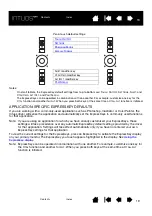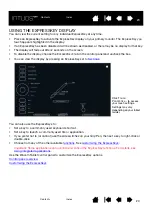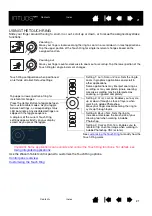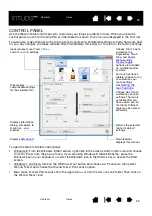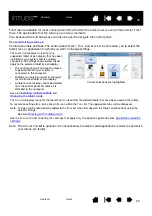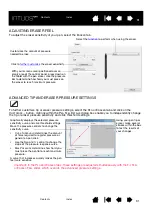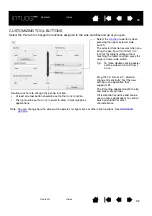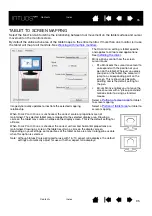20
20
20
USING THE EXPRESSKEY DISPLAY
You can view the current setting for any individual ExpressKey at any time.
•
Press an ExpressKey to activate the ExpressKey display on your primary monitor. The ExpressKey you
touch appears highlighted in the display.
•
If an ExpressKey has been disabled it will be shown as disabled, or there may be no display for that key.
•
The display will fade out after 2 seconds on the screen.
•
To disable the display, choose the E
XPRESS
K
EYS
tab in the control panel and uncheck the box.
•
You can view the display by pressing an ExpressKey set to
.
You can also use the ExpressKeys to:
•
Set a key to a commonly used keyboard shortcut.
•
Set a key to launch a commonly used file or application.
•
If you prefer not to (or cannot) use the side switches on your Grip Pen, then set a key to right-click or
double-click.
•
Choose from any of the other available
. See
.
Important: Some applications can override and control the ExpressKey functions. For details, see
.
Use the Wacom Tablet control panel to customize the ExpressKey options.
Control panel overview
Customizing the ExpressKeys
Click T
OUCH
P
ROPERTIES
... to access
your touch settings.
Settings may vary
depending on your tablet
model.