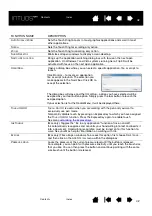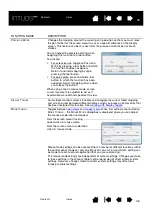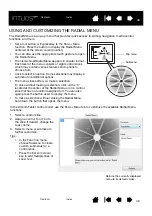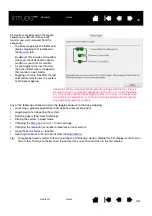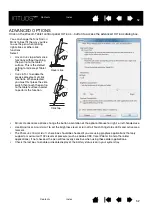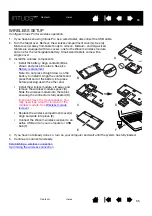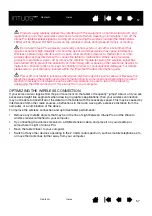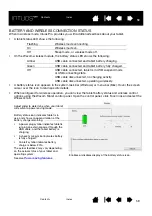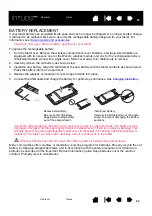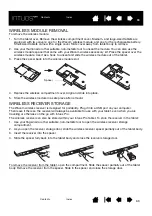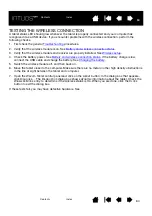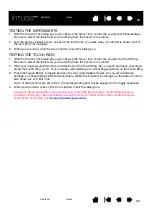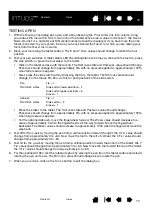56
56
56
ESTABLISHING A WIRELESS CONNECTION
Connect wirelessly with Intuos Pro.
1. Fully charge the tablet battery. See
. When the battery is fully charged as shown by
the green LED, disconnect the USB cable and you are ready to work wirelessly.
2. Press the power button on the Wacom wireless module. A wireless connection should be established
within 4 seconds. If not, the wireless module will turn off. If this should occur, see
3. Check the connection by using the pen on the tablet to move the screen cursor. See also
Intuos Pro can operate wirelessly or in USB mode, but not both at the same time.
•
Wireless mode is activated when Intuos Pro is properly configured for wireless operation and the USB
cable is disconnected. When the USB cable is disconnected, the tablet searches and connects to the
wireless receiver within 4 seconds. If the receiver is not found then the tablet enters sleep mode.
•
USB connection deactivates wireless mode, and activates USB mode.
Notes:
is not required. The wireless module and Wacom wireless receiver are factory paired and
work together as a discrete set.
Intuos Pro can operate wirelessly for up to 10 meters (33 feet) away from your computer. It is not
necessary for Intuos Pro to be “in sight” of the wireless receiver. The wireless module uses radio-
frequency technology, which can pass through non-metallic objects like desks.
Interference from other devices (especially audio devices) or metallic objects located in or along the
line of sight can negatively impact the tablet performance and operating distance. If you experience
connection problems, see
Optimizing the wireless connection
.
When starting up your computer, wait until your operating system has completely loaded and then
turn on the wireless module (if not already on) to begin working wirelessly.
Important: The use of wireless devices is regulated in most countries. If Intuos Pro is configured for
wireless operation and you will be traveling, check with the appropriate regulatory authority for any
restrictions that may apply to your product in the countries that you visit.
Battery status LED
•
Amber when USB cable is
connected and battery is
charging.
•
Green when USB cable is
connected and battery is fully
charged.
•
Off when using tablet wirelessly.
Power button
•
Push to connect, or wake
from sleep mode.
•
Push to turn off.