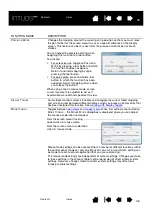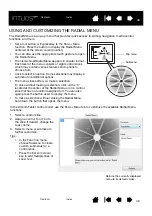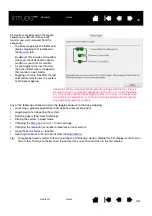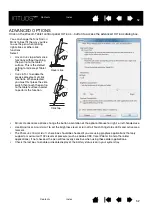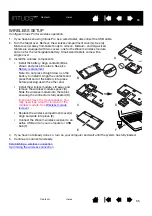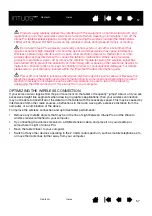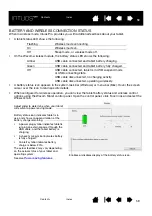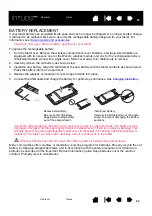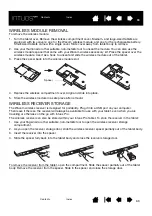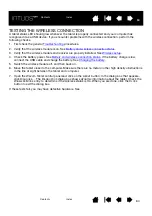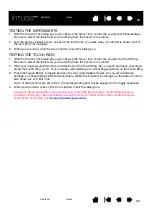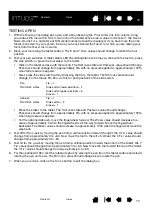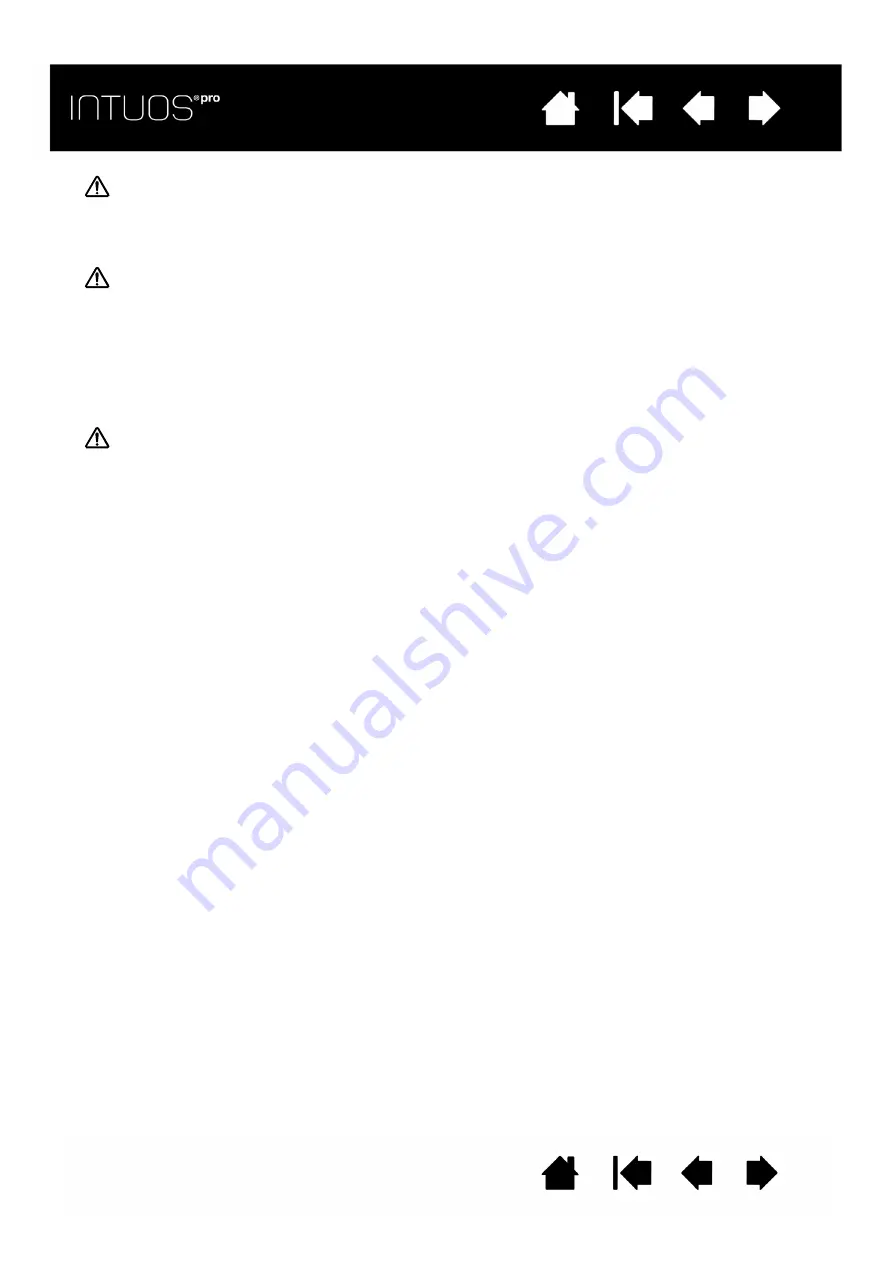
57
57
57
Products using wireless signals may interfere with the equipment on commercial aircraft, and
regulations require that all wireless devices be turned off when traveling in an airplane. Turn off the
Intuos Pro tablet wireless signal by turning off or removing the wireless module (the tablet status
LED(s) will be off) and DO NOT power on the wireless module during takeoff, transit, or landing.
Do not use Intuos Pro wirelessly in a facility control system or any other environment that
requires extremely high reliability, or where the use of a wireless device may cause interference.
Wireless operation may interfere with or cause other electronic devices to malfunction, or other
wireless devices may interfere with or cause the tablet to malfunction. Where use of wireless
products is prohibited, power off or remove the wireless module (ensuring the wireless signal has
been turned off) to prevent the possibility of it interfering with or causing other electronic devices to
malfunction. Wacom does not accept any liability for direct or consequential damages. For details,
please refer to your Warranty, located within the Important Product Information guide.
Power off your tablet in locations where/when electronic devices are not allowed. Because the
tablet may cause other electronic devices to malfunction in some locations where/when the use of
electronic devices is not allowed, such as within an airplane, be sure to turn off the tablet by
unplugging the USB connector of this product from your computer.
OPTIMIZING THE WIRELESS CONNECTION
If your screen cursor lags behind the pen movement on the tablet or frequently “jumps” about, or if you see
excessive straight line segments when drawing in graphics applications, then your wireless connection
may not be able to transmit all of the data from the tablet with the necessary speed. This may be caused by
interference from other radio sources, obstructions in the radio wave path, excessive distance from the
computer, or a combination of the above.
To improve the wireless connection and optimize tablet performance:
•
Remove any metallic objects that may be in the line of sight between Intuos Pro and the Wacom
wireless receiver attached to your computer.
•
Try connecting the wireless receiver to a USB extension cable, and place it on your desktop or
somewhere in sight of Intuos Pro.
•
Move the tablet closer to your computer.
•
Switch off any other devices operating in the 2.4 GHz radio spectrum, such as mobile telephones, etc.,
or move their antennas further away from your computer.