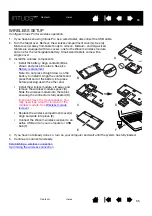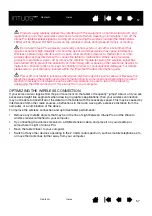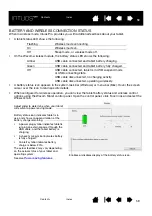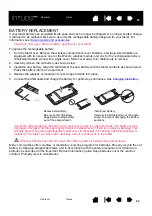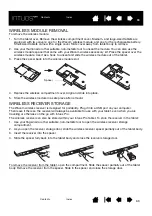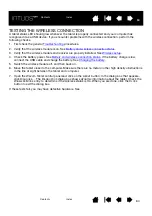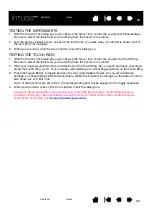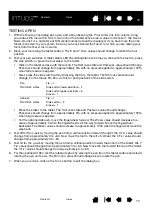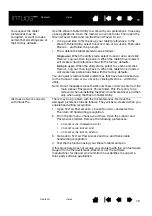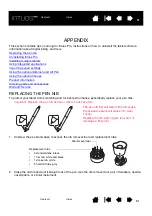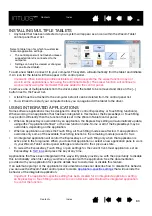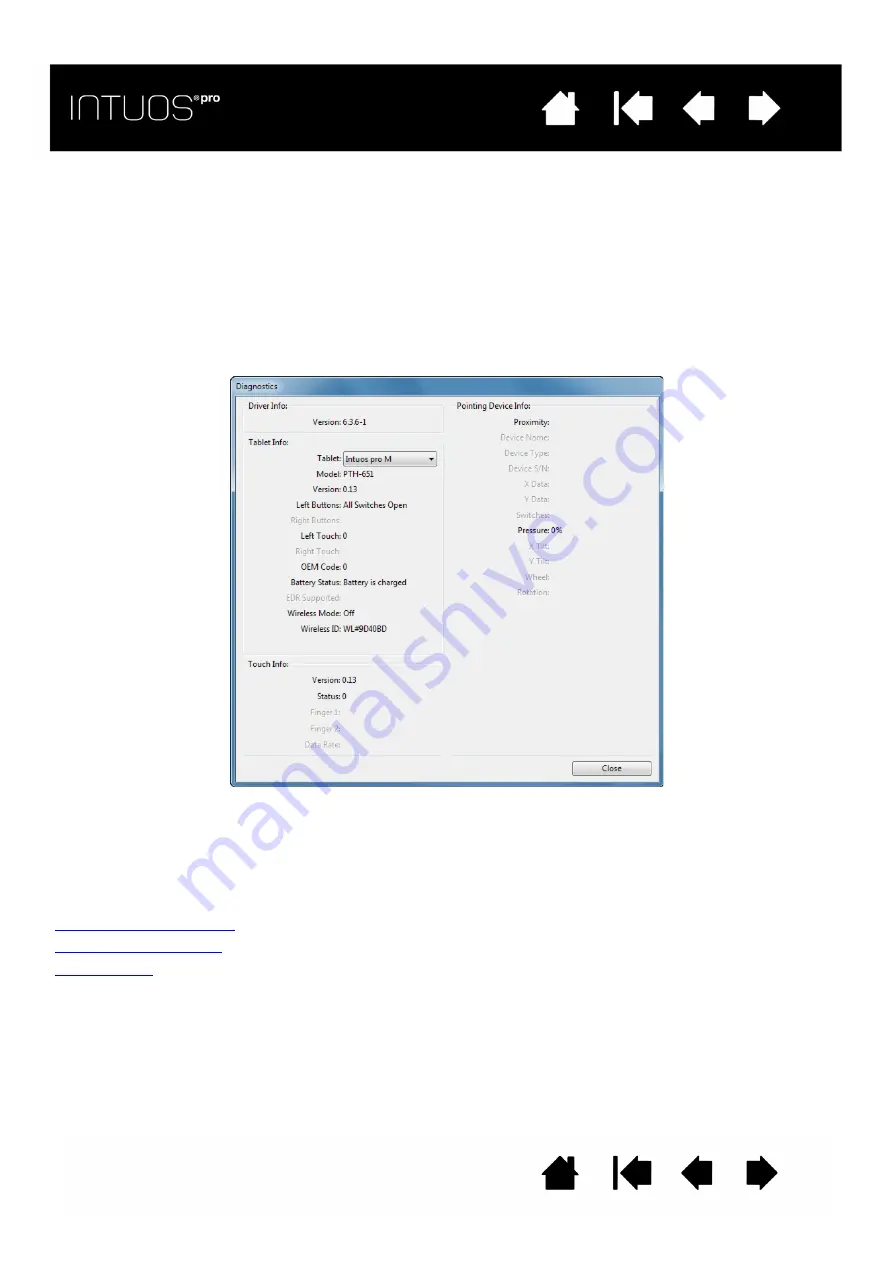
68
68
68
TESTING THE TABLET CONTROLS AND TOOLS
If your Intuos Pro tools or tablet controls do not work as you expect, it is a good idea to first check the
assigned functions or reset them to their default conditions. You will also want to do this if you have a
touch-sensitive tablet model and encounter problems with touch.
A quick way to return a tool to its default condition is to remove it from the control panel T
OOL
list. Do this
by selecting the tool and clicking on the T
OOL
list [ – ] button. After the tool has been removed, place it back
onto the tablet surface. The tool will be added back to the T
OOL
list with its default settings.
•
Open the Wacom Tablet control panel and click on the A
BOUT
button. In the dialog box that appears,
click D
IAGNOSE
.... The D
IAGNOSTICS
dialog box shows dynamic information about the tablet, your tool(s),
and appropriate information for touch-sensitive tablets.
•
If more than one tablet is connected to your system, in the T
ABLET
I
NFO
column select the unit for which
you are testing.
•
Use the information shown in the D
IAGNOSTICS
dialog box when testing your tablet and tools.
Note: If a tool button is set to R
ADIAL
M
ENU
or O
PEN
/R
UN
..., that function will occur when the button is
pressed. In this case you may want to change the button function before testing.