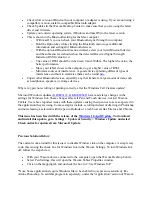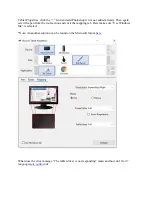Why is pen pressure is not working?
Many applications have built-in support for pressure sensitivity that require you to turn on
pressure capabilities within the application before the pen will respond as a pressure-sensitive
tool. A loss of pressure sensitivity could also be caused by interference from another device near
the tablet, or by the use of a specific software or plugin. Incorrect driver settings and pen defects
can also cause you to lose pressure sensitivity. The following steps will help you determine if
any of the above issues are causing your pressure sensitivity problem:
First, make sure that the current driver is installed from the
, and that
your tablet is connected correctly to the computer.
Reset the driver preferences to ensure that a specific setting isn’t causing your pen issues.
Please follow the steps
Follow the steps to uninstall and reinstall the Wacom Driver found below
o
o
Next, try to test the pen in a different software. Is the issue is only found in the one
program, try resetting the preferences for that program.
o
For troubleshooting pressure issues in Adobe Photoshop, visit the guide
If your pen pressure isn’t functioning after walking through these tests, you can use the
diagnostics panel to determine if your pen or hardware is defective. The diagnostics window
plays a central part in detecting hardware issues, and will help you get a quick overview of the
status of your tablet and the current pressure of your device.
How to optimize Bluetooth performance with Wacom Tablets
link
The Wacom Intuos Pro (PTH-660x, PTH860x) and Wacom Intuos (CTL-4100x, CTL-6100x)
use a Bluetooth connection to pair with a computer. Bluetooth is a wireless technology standard
for exchanging data over short distances. Bluetooth and USB connections each have individual
pros, cons and the best choice depends on your individual needs. Bluetooth by nature is slower
than a USB connection and a user may see lag and/or connections issues depending on
interference, connection type and environmental factors.
Wacom offers the following suggestions to help optimize the tablet’s performance when using a
Bluetooth connection.
Check to see if your computer has a built-in Bluetooth antenna. If not, purchase and
install a Bluetooth adapter.
Move your tablet closer to your computer, and make sure that the space between the
computer and the tablet is clear without obstacle and interference.
Ensure you are using a compatible Bluetooth version.
o
Version 4.0 or higher is recommended.
o
A minimum of Version 2.1 is required.