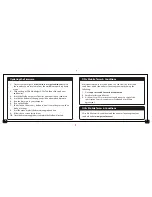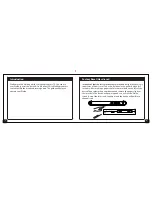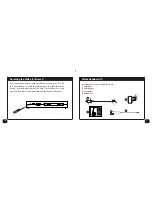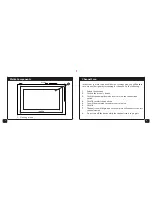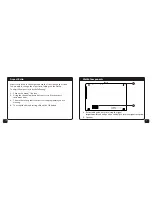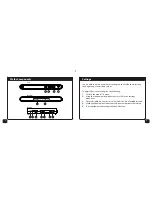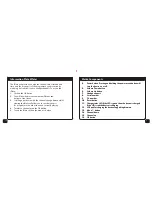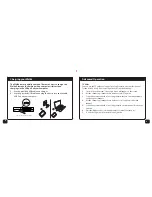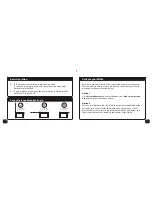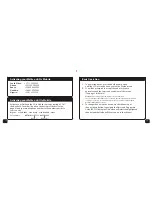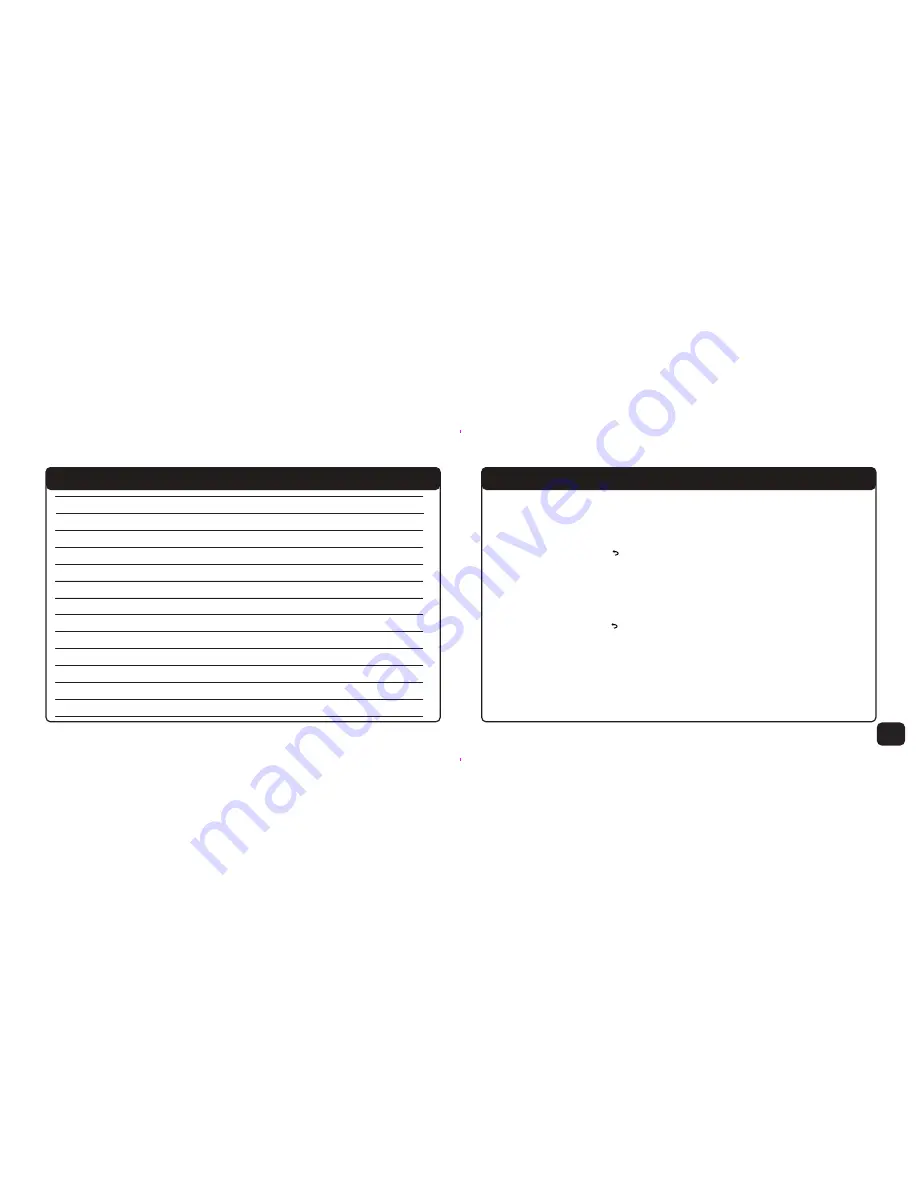
23
Contents
Introduction
Walka Handheld TV
Walka Components
Charging your Walka
Activate your Walka
Basic Functions
Advanced
Functions
Settings
Aspect Ratio
Channel Scan
Resetting your Walka
Updating the firmware
Setting the Time Zone
4
5
6
10
11
13
15
17
18
19
20
22
23
Setting the Time Zone
Please note that the default time zone in set for South Africa.
To change your time zone settings do the following;
1.
Click on the menu/ button.
2.
Using the channel up/down buttons to select the settingsmenu item.
3.
Click on time zone.
4.
Select the time zone for the country that you are located in.
5.
Click okay to accept.
6.
Click on the menu/ button to exit the menu.
Summary of Contents for Handheld TV
Page 1: ...USER GUIDE 1 2 HANDHELD TV...