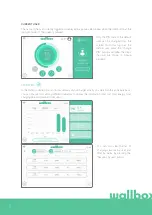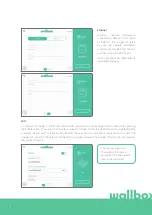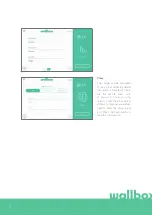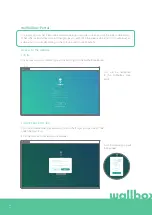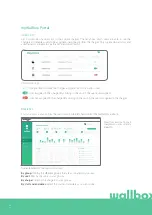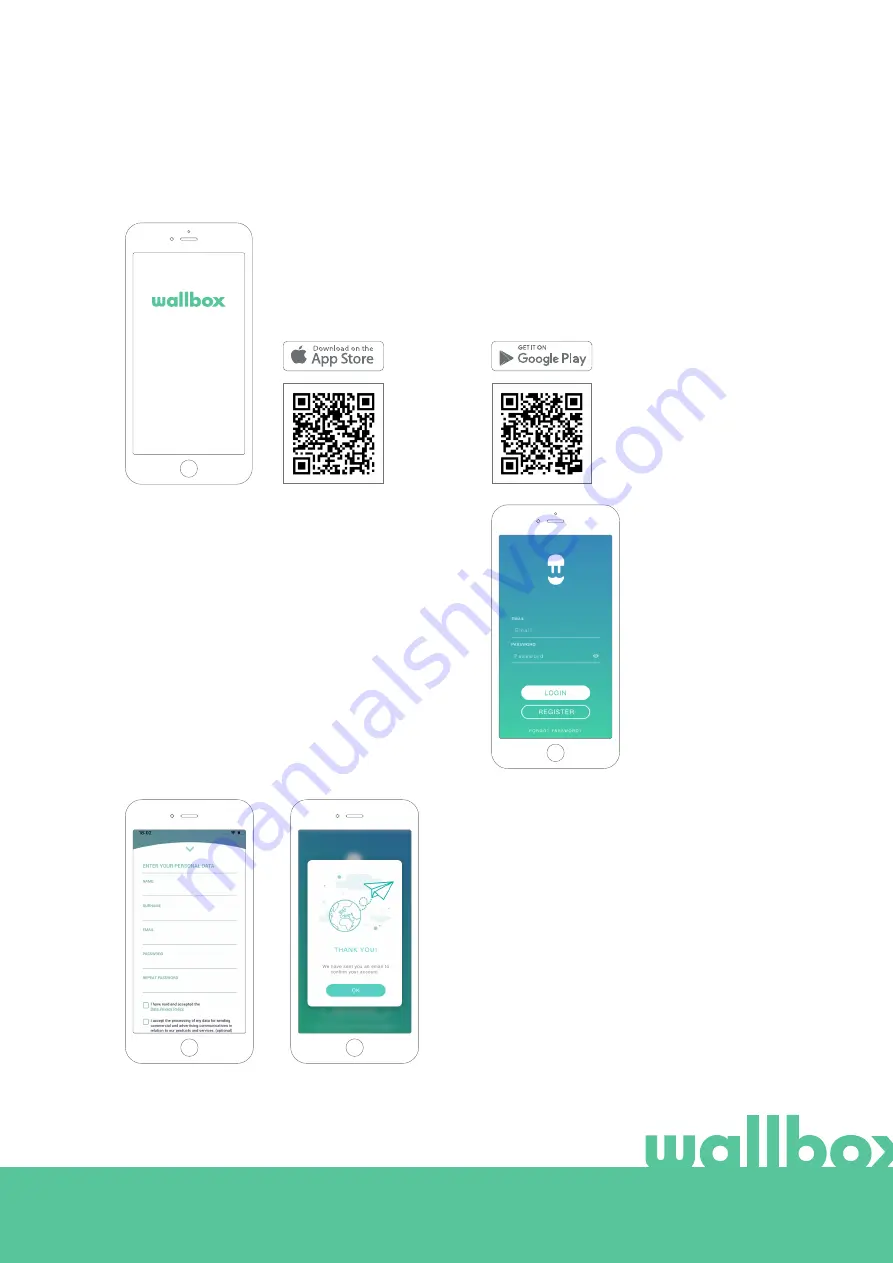
27
Wallbox App
Download the App
Before you start using your Wallbox charger, we recommend that you download
the Wallbox app on your smartphone and create a myWallbox account for
managing the charger remotely. The Wallbox app is available on PlayStore and
AppStore.
To download the Wallbox App, scan the QR code.
Create a myWallbox account / Log in
If you are already a registered user, use your email
and password to login into the app.
For the first time of use, you need an account to
access the Wallbox App. Click the “Register” button so
you can fill in your personal details on the registration
form. A confirmation popup will appear on the screen.
2
1
Summary of Contents for Commander 2
Page 1: ...User Guide COMMANDER 2 ENGLISH...
Page 24: ...24 RFID Authentication...
Page 26: ...26 Discover myWallbox...