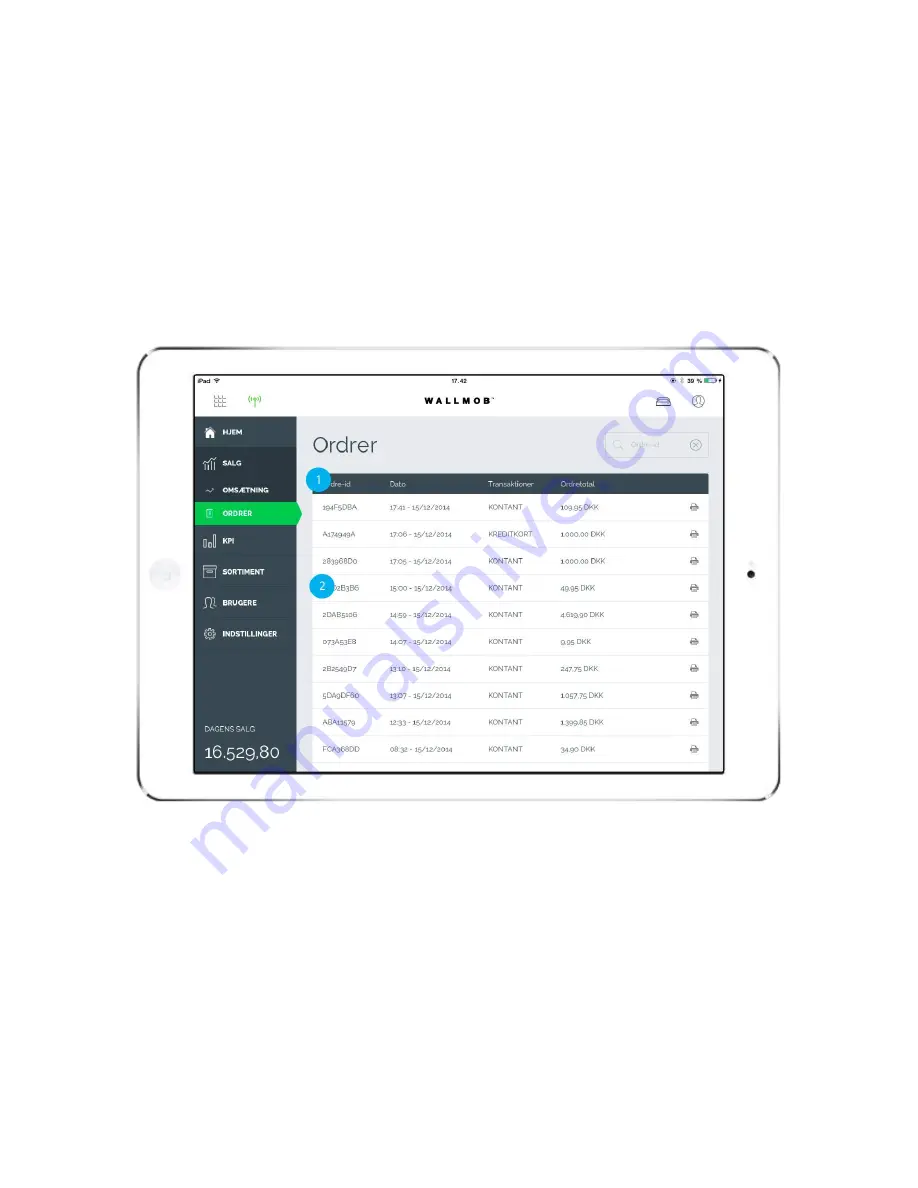
Here you can see all your completed
sales. You can see when a given
product was purchased and the
currency that was used.
You can also see which products were
purchased at the same time.
You also have the ability to print a new
receipt.
1.
LIST
Here you can see all your sales. If you
press on a line. You can see which
products have been sold.
2.
LINE ORDER
SALES - ORDERS
Here you can see all your sales in any order.
Summary of Contents for OneStore POS
Page 14: ...POS Here is an overview of what the different buttons mean and what their functions are ...
Page 23: ......
Page 37: ......
















































