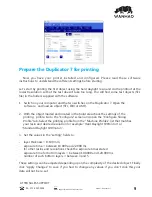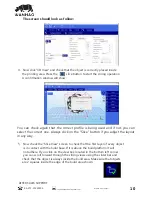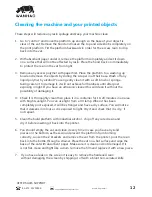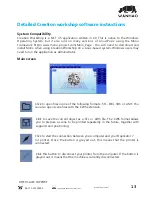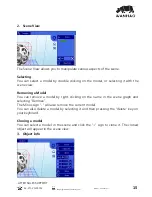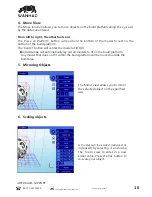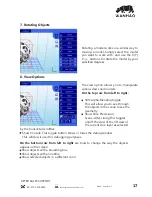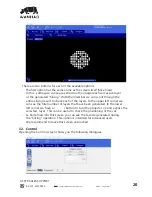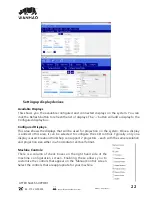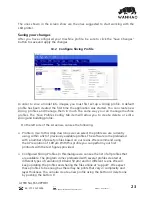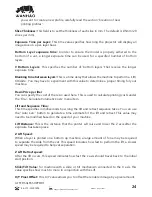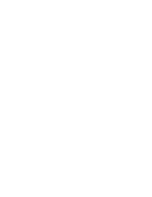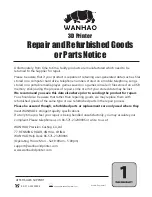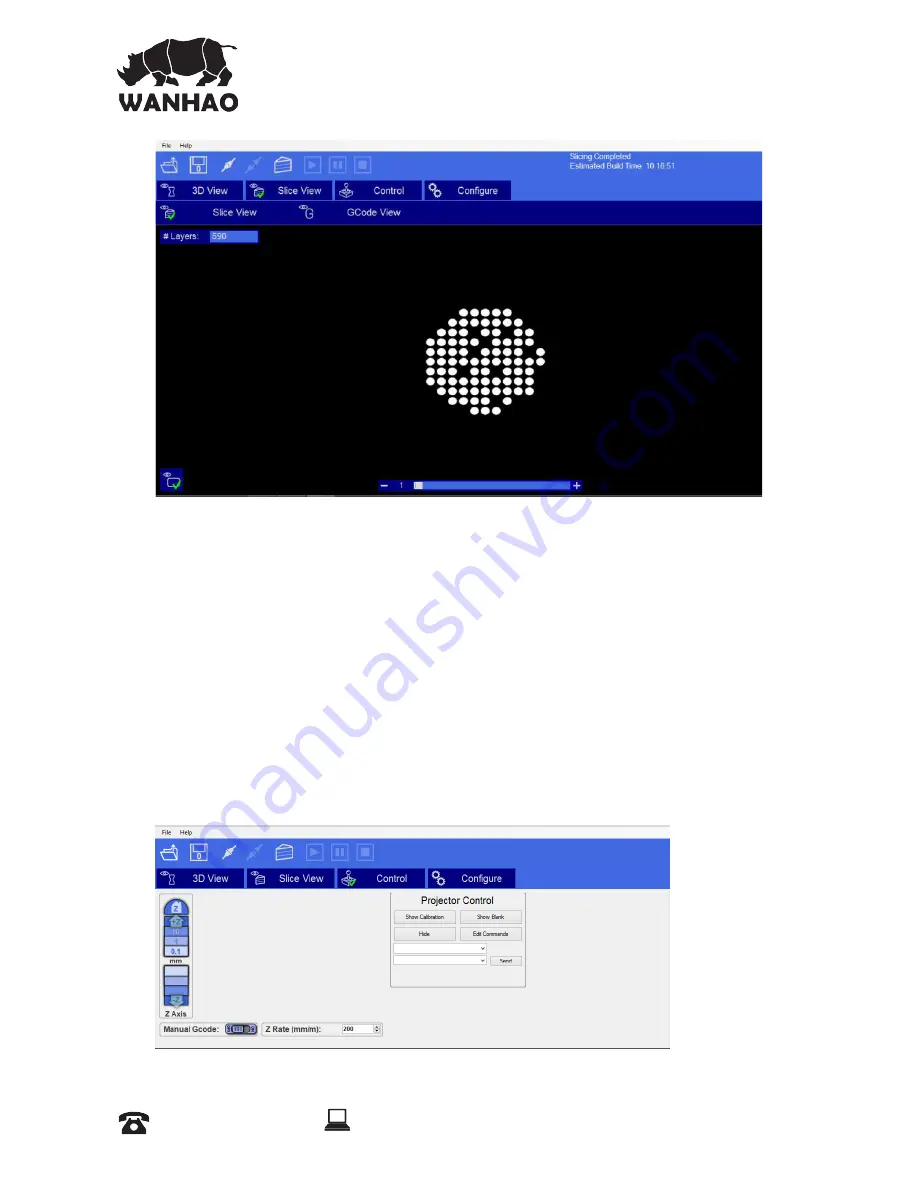
There are two buttons for each of the available options.
˚ǻÌsʩNjǣǼŸƼǼÞŸŘÌǣǼÌsǣŎsŘŎsǣǼÌsǣONjssŘÞǼǣsĶ¯ʹǢĶÞOsəÞsɠʺʳ
In this setting we can see (as shown in the image) each successive layer
of the generated "Slicing". With the lower bar we can scroll through the
entire slicing result to check each of the layers. In the upper left corner we
can see the total number of layers that have been generated. In the lower
left corner we have a ( ) button to turn the projector on and expose the
selected layer. This can be useful to check the positioning of the vat.
- G-Code View: On this screen you can see the G-code generated during
the "Slicing" operation. This option is intended for advanced users.
We recommend to leave this screen untouched.
12. Control
Opening the Control screen shows you the following dialogues
AFTER SALES SUPPORT
86-571-23290996
support@wanhao3dprinter.com
Model : Duplicator 7
20