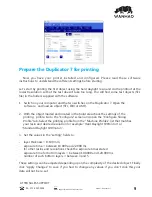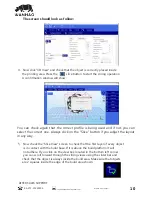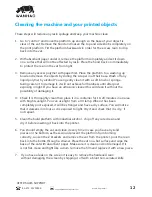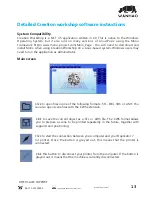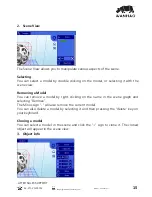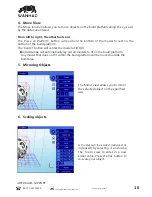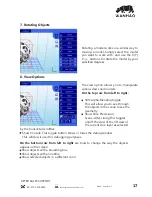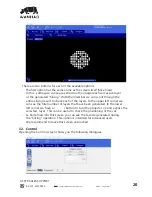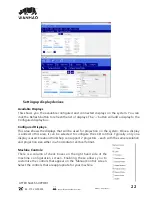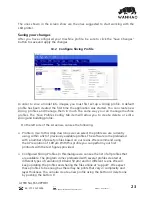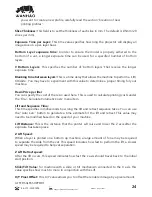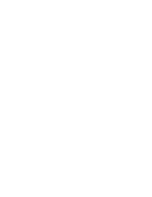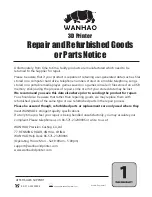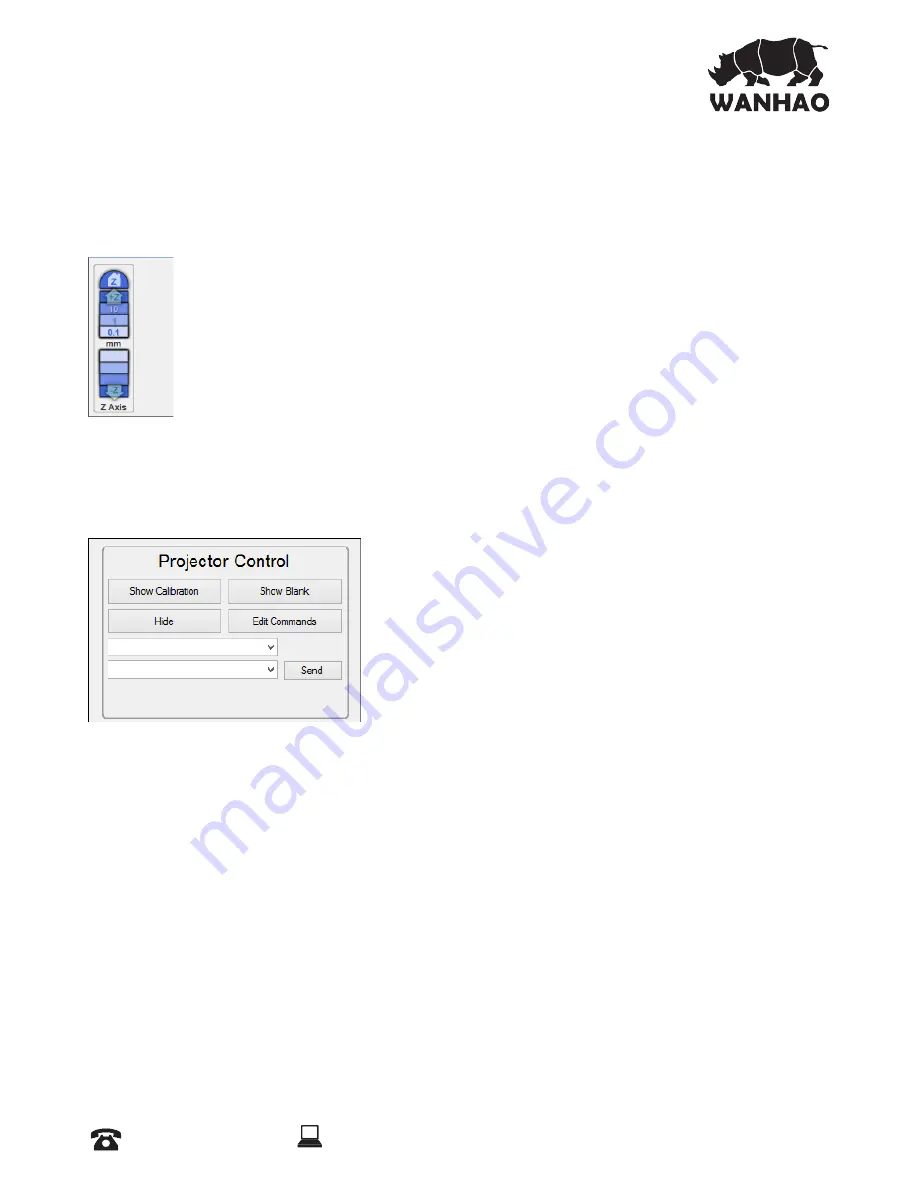
From this screen we will be able to control the motors of the printer
(Note hood must be on
the printer)
, which means displacing the build base over the Z axis, as well as controlling the
LCD.
In this section of the Control screen we have the buttons that will allow us to move
the Z position of the build base. As you can see, we have 4 buttons for
each direction, 50, 10, 1 and 0.1 mm. Using the value indicated as z
Rate (at the bottom) you can change the speed of progress measured in
ŎÞĶĶÞŎsǼsNjǣˀŎÞŘȖǼsʳɟsĶǣŸʩŘ_ǼÌsÌŸŎsEȖǼǼŸŘʳǻÌÞǣÞǣǣÞŎÞĶNjÞŘ¯ȖŘOǼÞŸŘ
to the button that we have described above in the 3D View screen, that is, if
you click it, the whole build base will rise to the detector limit, where it will seek
the zeros of each axis, then descend to a lower position. The descent is
_ŸŘsʩNjǣǼ¯ǣǼǼÌsŘǣĶŸɠʳǻÌÞǣÌŸŎsĶǣŸÞŘOĶȖ_sǣǣǼ¶sɠÌsNjsǼÌsEȖÞĶ_Eǣs
raises to a higher position so as to be able to prepare the machine to pour the resin in and
eave it ready to lower the base and start printing.
With this box you can control the image exposed by the LCD with the following options:
- Show Calibration: A red grid is projected. This will
allow you to check if your projector is well focused -on
the vat bottom.
Show Blank: A black screen is shown, meaning a screen
that won't cure the resin instantly.
- Hide: This option hides the slice projection screen,
allowing the projector to display the main desktop
background (the extended part).
- Edit Commands: This option allows you to edit
commands to control the projector. Fields beneath this
are not of recommended use.
ˠˢʳNŸŘʩ¶ȖNjs
ˠˢʳˠNŸŘʩ¶ȖNjsōOÌÞŘs
Machine Connection COM Port
Once a Machine profile has been selected, the ‘Configure’ button on the ‘Machine
Connection’ box can be selected to show the Connection setup screen.
This screen allows you to choose the correct COM port and speed to communicate with the
printers’ controller card via serial connection.
*NOTE
– The current version of the application will allow connections up to
115200 bps.
ƻĶsǣssŘǣȖNjsɴŸȖNjOŸŘǼNjŸĶĶsNjʩNjŎɠNjsÞǣOŸŘʩ¶ȖNjs_¯ŸNjǼÌsǣƼss_OÌŸǣsŘʳ
AFTER SALES SUPPORT
86-571-23290996
support@wanhao3dprinter.com
Model : Duplicator 7
21